It is considered to be a good practice to update the Windows Operating System regularly. Because most the of time, keeping the Windows up to date solves many issues in the system. Windows Updates contain security patches, feature updates, bug fixes, feature and performance optimizations. When there is an error in Windows Updation, these updates won’t be installed in the system. When you try to update the system, you see an error as shown below
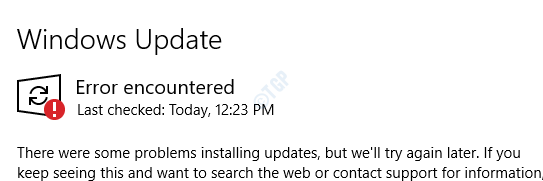
Although there is no specific reason that triggers this issue. Users have reported that the issue is seen majorly when:
- The System Files are corrupted
- There is an issue with Windows Update Service, BITS
- There is some other program that interferes with the Windows Update download
- The system has not been updated for a long time due to which some MIME files have been missing
- Incorrect or corrupted registry keys in the system
In case you have encountered a similar issue with Windows Update, there is nothing to worry about. In this article, we will discuss some fixes that will help you solve the issue with Windows Update Error. Specifically, the one with error code 80244019. The fixes specified might as well help for other error codes.
Fix 1: Run SFC scan to Repair Corrupted System Files
Step 1: Pressing the shortcut Windows+R from the keyboard together, open the Run Dialog.
Step 2: Type cmd and press Ctrl+Shift+Enter to open the Command Prompt with Administrator rights
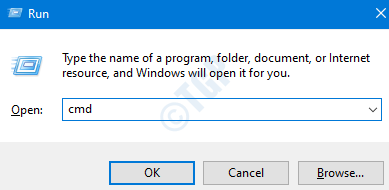
Step 3: In the UAC prompt that opens asking for permissions, just click on the Yes
Step 4: In the command prompt window that opens, just type the below command and hit Enter
sfc /scannow
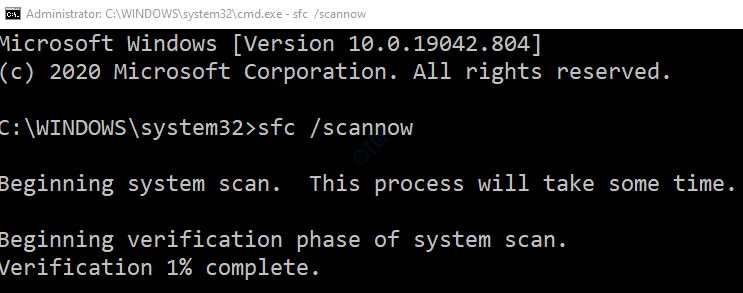
After the scan completes, the corrupted files will be repaired. Now check if the Windows is Updating without any error. If not, try the next fix.
Fix 2: Run DISM commands to Repair Corrupted System Files
Step 1: Open the Command prompt Window with Admin Rights( Follow the Steps 1,2,3 from Fix 1)
Step 2: In the command prompt window that opens, Enter the following commands. Please don’t forget to hit Enter after each command.
Dism /Online /Cleanup-Image /ScanHealth Dism /Online /Cleanup-Image /RestoreHealth
NOTE: These commands will take a good amount of time to finish the scan.
Step 4:Once the scan finishes, Restart your system.
Check if the Windows Update starts working as expected. If not, try the next fix.
Fix 3: Restart Certain services
Step 1: Open Run Dialog (Windows+r)
Step 2: Type services.msc and hit OK

Step 3: In the Services window, scroll down and locate the service named Windows Update and click on it.
Step 4: On the left-hand side, click on the Restart the service.

Step 5: When you click on Restart you see a window as shown below

Step 6: Once the above window closes and restarts the service successfully, Try Updating the Windows again.
Step 7: Now repeat the same steps for the service named Background Intelligent Transfer Service(BITS)
Check if Windows is being Updated. In case this doesn’t help, try the next fix.
Fix 4: Enable DEP (Data Execution Prevention)
As discussed above, at times other programs that are running in the system will interrupt the Windows Update. To avoid this, we can enable DEP in the system
Step 1: Hold the buttons Win+R to open Run Utility
Step 2: Enter the command sysdm.cpl and hit the Enter key

Step 3: In the System Properties window, go to the Advanced tab.
Step 4: Under the Performance section, click on the Settings button

Step 5: In the Performance Options window, Click on the Data Execution Prevention tab
Step 6: Tick on the option Turn on DEP for essential Windows programs and services only.
Step 7: Click on Apply and then click on OK

Step 8: Restart the system and check if the Windows is updating without any error.
In case the error is still seen, try the next fix.
Fix 5: Run the troubleshooter for Windows Update
Step 1: Open the Run Utility holding the keys Windows and R together
Step 2: Type the command ms-settings:troubleshoot and click on OK

Step 3: In the Settings–> Update & Security –> Troubleshoot window that appears, Click on Additional troubleshooters

Step 4: In the appearing window, Under the Get up and running section, Click on Windows Update
Step 5: Click on the Run the troubleshooter button

Step 6: You can notice that the Window Update troubleshooter starts running ad detects the problems

Step 7: Now follow the onscreen instructions to solve the issues
Check if this helps, if not try the next fix.
Fix 6: Change the Update Option
When the windows update is not successfully getting installed, we can disable the updates for other programs. Once, the updates install, we can revert the update option to receive the updates for other programs as well. To do so, follow the below steps
Step 1: Open the Run Utility by pressing Windows+R keys
Step 2: Type the command ms-settings:windowsupdate-options and press the OK button
Step 3: The Advanced Options Window opens. Toggle the button to uncheck the option Recieve updates for other Microsoft products when you update Windows

NOTE: If you see that it is already unchecked, toggle the button to Check the option
Step 4: Restart the System
Now, see if the Windows Update is working fine. If not, try the next fix
Fix 7: Install the Failed Update manually
If all the above fixes fail, you can install the update manually in the system.In order to install the failed update, we have to first identify the update that has failed. To do so,
Step 1: Open Run Utility by pressing Win Key and R at the same time.
Step 2: Type ms-settings:windowsupdate-history and press OK

Step 3: The View Update history window opens.
Step 4: Now open all the subsections(Feature Updates, Quality Updates, Driver Updates, Definition Updates, etc) and search for the failed updates
Step 5: Once found, click on the update as shown below

Step 6: On clicking, the link from where you can download the update will be opened in the browser.
Step 7: Download the update and install it manually in your system.
That’s All
We hope this article has been informative. Thank you for Reading
Do drop us a comment and let us know which of the above fix helped. Also, let us know if you run into issues.