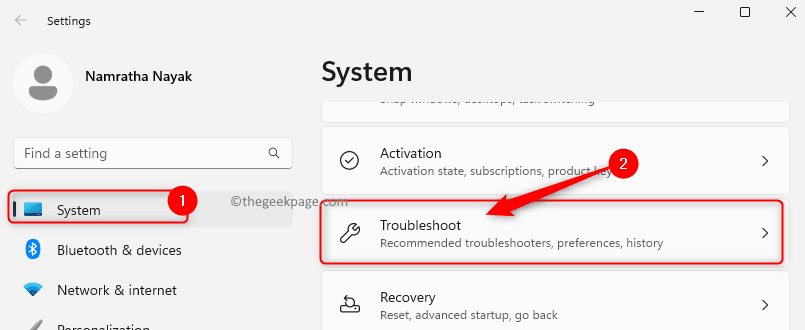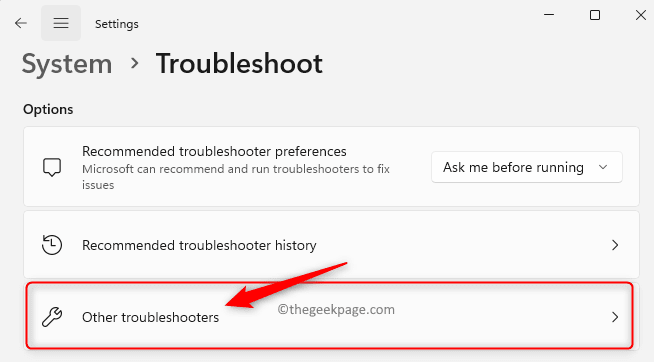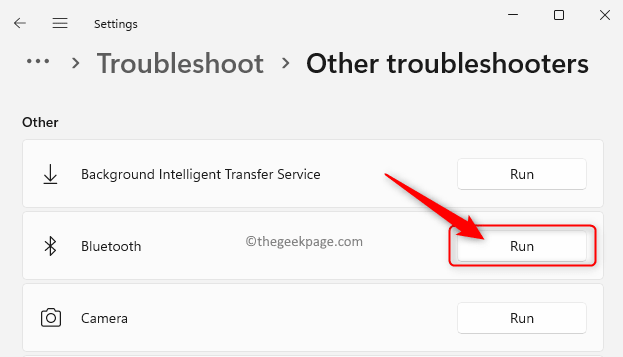One of the devices that we use with our computers is the Bluetooth device which can be either an external or internal device. The latest systems have Bluetooth devices integrated into their motherboards. In addition to this, we can use external devices like Bluetooth keyboard or mouse and connect them to our PC.
Many users have reported encountering an issue with the Bluetooth device on their PC. The users are encountering Bluetooth error code 43 wherein the Bluetooth device is not working properly and cannot be used. It has been stated that the error message “Windows has stopped this device because it has reported problems. (Code 43)” is seen in the Device Manager under the Bluetooth device.
Are you encountering the error code 43 when you try to use the Bluetooth device on your Windows PC? Then, go ahead and read this article where we have curated a list of troubleshooting methods that can help you fix this error with the Bluetooth device.
Workarounds
1. Check the Bluetooth Device
First, you need to check if the device you are connecting supports Bluetooth. Also, you need to check if Bluetooth is turned on on the device and whether your computer’s Bluetooth is turned on. If you are using additional USB Bluetooth devices like a mouse, speakers, and so on, check if they are turned on or not.
2. Try using the Bluetooth device on another system to check if it is working or not.
3. If you are using an external Bluetooth device, then try changing the USB slot of the device to see if it resolves the problem.
4. Power reset your system.
- Disconnect all the devices from your PC.
- Shut down and remove the charging cable.
- While turning on your PC, hold down the power button for 15 – 30 seconds to discharge your system.
- Reconnect the charging adapter.
- Press the power button to turn it on. Check if the problem with Bluetooth device is resolved.
5. Restart your Windows PC and check if the problem is resolved after the restart.
6. Check for Windows Update.
Fix 1 – Run the Bluetooth Troubleshooter
Step 1. Press Windows + I to open the Settings app.
Step 2. With the System tab selected in the left pane, click on Troubleshoot on the right side.
Step 3. On the Troubleshoot screen, click on Other troubleshooters.
Step 4. In the list of troubleshooters displayed, look for Bluetooth and click on the Run button associated with it.
Step 5. The Bluetooth troubleshooter will run and detect any problems with the Bluetooth device.
Step 6. If any issues are found, it will try to fix them and you will be notified regarding this.
Step 7. Once this is done, restart your computer.
Connect your Bluetooth device and check whether it is working without error code 43.
Fix 2 – Restart the Bluetooth Support Service
Before you restart the Bluetooth support service, you will need to disable the Bluetooth device, then restart the service and at last re-enable the Bluetooth device.
Step 1. Press the Windows + X key combination to open the context menu of the Start button.
Step 2. In the menu that opens, click on Device Manager.
Step 3. Expand Bluetooth by clicking on the arrow next to it.
Step 4. Right-click on Intel(R) Wireless Bluetooth and choose Disable device.
Step 5. Click on Yes when asked to confirm disabling the device.
Step 6. Press Windows + R to open the Run box.
Step 7. Type services.msc and hit Enter to open the Services app.
Step 8. Double-click on Bluetooth Support Service to open its Properties.
Step 9. In the Properties window, choose the option Automatic in the dropdown next to the Startup type.
Step 10. If the service is not running, then click on the Start button to start the service.
Step 11. Then, click on Apply and OK to save the changes.
Step 12. Back in the Services window, right-click on Bluetooth Support Service and select Restart.
Step 13. Once you have restarted the service, go back to Device Manager.
Step 14. Right-click on your Bluetooth driver and select Enable device.
Step 15. Connect your Bluetooth device and check if the problem is solved.
Fix 3 – Uninstall and Reinstall the Bluetooth Adapter
Step 1. Open Run using Windows and R key combination.
Step 2. Type devmgmt.msc and hit Enter to open the Device Manager.
Step 3. Expand the Bluetooth section.
Step 4. Then, right-click on the Bluetooth adapter and choose Uninstall device.
Step 5. Check the box next to Attempt to remove the driver for this device.
Step 6. Click on Uninstall.
Step 7. Once the Bluetooth driver is uninstalled, click on the Action menu in the Device Manager.
Step 8. In the menu that opens, click on Scan for hardware changes.
Step 9. If you see Bluetooth in the list of drivers, then connect and check if Bluetooth error code 43 is resolved.
Step 10. Else, check if you can see an Unknown device in the list.
If so, right-click on it and select Update driver to install the driver.
Then, click on Search automatically for drivers in the Update Drivers window.
Once the Bluetooth driver is updated, you will see a screen that indicates “Windows has successfully updated your drivers”.
Fix 5 – Download Bluetooth Driver Manually
If the problem with the Bluetooth device still persists, then you can go to the PC manufacturer’s website and download the Bluetooth driver.
Step 1. Go to the official website of your device manufacturer like Acer, Lenovo, HP, Dell etc.
Step 2. Look for the latest Bluetooth driver for your device. Make sure that the driver you are downloading is compatible with your device.
Step 3. Download the executable file and run the file to install the driver following the instructions provided on the screen.
Fix 6 – Use Intel Driver Support Assistant If You have Intel Bluetooth Device
Step 1. Click on this link to go to the Intel Driver & Support Assistant page.
Step 2. Click on the Download now button.
Step 3. Run the downloaded executable file.
Step 4. Check the box next to I agree to the license terms and conditions.
Step 5. Click on Install.
Step 6. Once the Inter Driver & Support Assistant is installed, restart your PC for the installation to complete.
Step 7. Launch the Intel Driver & Support Assistant after the system restarts.
It will start scanning your system for any pending updates to your PC.
Step 8. Click on Download all if there are any updates available for your system.
Step 9. Once the download is complete, click on the Install all button to install all the available updates.
Follow the onscreen instructions during the installation process.
Step 10. Once the updates are installed, restart your computer.
Step 11. Check if the problem is fixed when you try connecting the Bluetooth device to your PC.
Fix 7 – Perform a System Restore
Step 1. Open the Run dialog using Windows + R.
Step 2. Type rstrui and hit Enter to open the System Restore window.
Step 3. On the System Restore window, click on Next if there are no other options.
If you see two options for restore, select the option Choose a different restore point. Then, click on Next.
Step 4. Next, click on the restore point based on the date on which you were not facing any issues with Bluetooth devices on your PC.
Step 5. Select the restore point and click on Next.
Step 6. Finally, click on Finish in the last window to confirm the restore process.
Step 7. Restart your computer and wait for the system restore process to complete.
Step 8. Once the system starts up after the restore process, test your Bluetooth device to see if the problem is fixed.
Fix 7 – Update System BIOS
In order to update the BIOS, you will need to go to the device manufacturer’s website and download the latest version of BIOS for your PC. Run the installer to install the latest version of BIOS and follow the instructions on the screen.
Before updating the BIOS, make sure that your battery is more than 10% and that you have your charger connected and all other external devices are disconnected. During the update process your system will restart, so do not power off your PC at that point as it may damage your computer.
Once the BIOS is updated, log in to your PC and check if the error code 43 with Bluetooth device is fixed or not.
That’s it!
We hope the fixes mentioned in this article have helped you resolve the error “Windows has stopped this device because it has reported problems. (Code 43)“ on your Windows PC. Did you find this article informative enough in fixing the issue on your Windows PC? Please let us know your thoughts and the fix that worked for you in the comments below.