While updating a driver from the Device Manager in your Windows 10 and windows 11 device, you may notice an annoying error message ‘Windows encountered a problem installing the driver software for your device’ has appeared. In case if you are seeing this error message, that means the driver’s signature is not verified by Windows. There is a prominent way to fix this issue. Simply follow the below-mentioned fixes and the problem will be gone in no time at all.
Fix 1 – Disable driver signature enforcement
As we have discussed earlier that this problem involves the driver signature issue, disabling it should help.
1. Search “Advanced startup“.
2. After that, click on the “Change advanced startup” option.
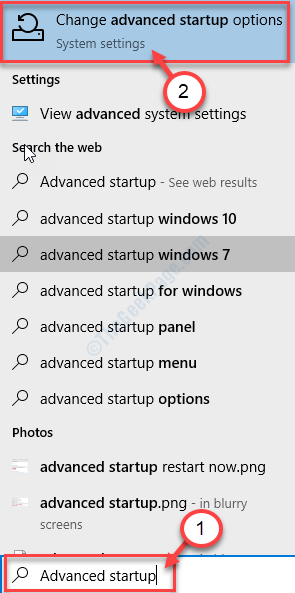
3.
Case 1 – For Windows 10 Users
Then, click on the “Restart Now” under Advanced startup.
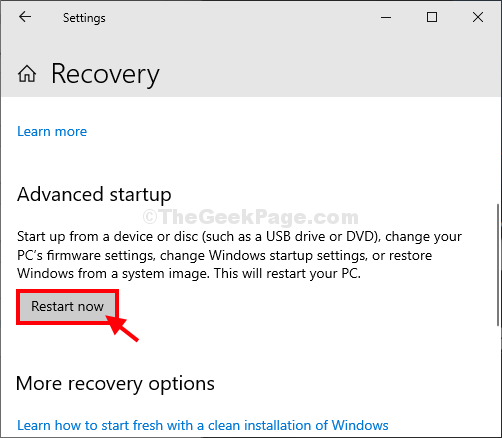
Case 2 – For Windows 11 Users
Click on Then, click on the “Restart Now” to the right of Advanced startup.
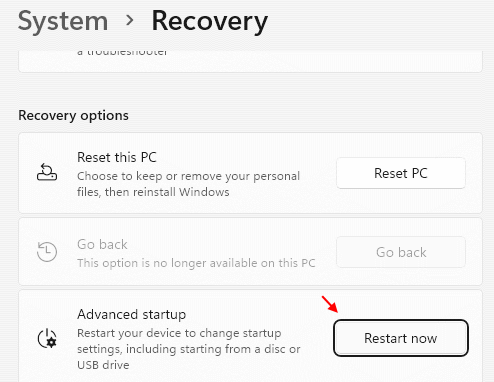
You will see that your computer has booted into Windows Recovery mode.
4. After that, click on the “Troubleshoot” to troubleshoot the issue.

5. Then, click on the “Advanced options“.

7. In the Advanced options window, click on the “Startup Settings“.

8. In the bottom right corner, you will notice “Restart“.
9. Click on it.

10. Your system will boot into the Startup Settings window.
11. After that, press F7 or 7 from your keyboard
 “.
“.
12. As soon as you click on that ‘F7‘ key, your computer will boot into this special mode.
Once you are on your desktop screen, open the Device Manager, and install the driver again.
NOTE–
While installing the newer driver, you may notice Windows Security raising a flag warning about ‘Windows can’t verify the publisher of this driver software’. Then, click on “Install this driver software anyway”.
Fix 2 – Try to update the driver manually
If you are facing any problem updating the driver regularly, try this fix~
1. At first, download the required driver from the manufacture’s website.
2. Then store it on your computer. Note the location of the downloaded driver.
3. Right-click on the Windows icon and then click on “Device Manager“.

4. When the Device Manager window appears, expand the section and right-click on the driver which you want to update. Then, click on the “Update driver“.
(Example– Just for an example, we have chosen to update the graphics adapter. So, right-click on the graphics adapter and then click on “Update driver”.)

3. To choose the driver yourself you need to click on the “Browse my computer for driver software“.

4. Then, click on “Browse“.

5. Now, in the Browse For Folder window, navigate to the folder where you have the downloaded driver.
6. Then, click on “OK“*.
7. Simply click on “Next” to start the installation process.

This should solve the problem.
*NOTE–
In case if you can’t download the driver, you can choose the WinSxS folder on your computer.
1. When the Browse For Folder panel opens up, navigate to this location-
C:\Windows\WinSxS
2. After that, just click on “OK“.

Windows will install the latest driver from the WinSxs folder.