One of the Apps that comes preloaded with Windows 10 is the Calendar app. Although the app is not very commonly used, some of the users reported that they started experiencing issues with the Calendar app out of the blue. The issue that troubled them was Calendar app not working. In some scenarios, the Calendar app was found to be not starting, and in some the Calendar app crashed as soon as it opened. In case, you are facing similar issues with the Calendar app not working in Windows 10, you will find solutions below that will help you fix the issue for sure. But first let us take a look at the reasons why you this issue could occur on your Windows 10 PC.
Outdated Calendar App: It might be possible that the Calendar app on your PC is not up to date, causing it to crash.
Latest Windows 10 Update not Installed: You could also face the issue if the Windows 10 installed on your PC is not updated to the latest version.
Issues with the Calendar app: The Calendar app installed on your PC might be facing issues that need to be addressed. There are several reasons that could lead to this problem; however, fixing the same is not such a daunting task.
Issues with Windows Store: The Calendar app in Windows 10 is associated with Windows Store. So, if there’s any sort of issue with the Windows Store app or associated files, it may lead to Calendar app crashing.
Broken System Files: There are important system files on your PC that are responsible for smooth functioning of Windows 10, installed apps, and more. If a system file gets corrupt or gets affected somehow, it may lead to a wide range of issues, including the Calendar app not working.
These were some of the main reasons behind the Calendar app crashing in Windows 10. Now, let us checkout the methods to get rid of this issue.
Solution 1: Reset Calendar App
Performing a Calendar app reset has helped many users get rid of the Calendar app not working issue on their PC. Follow the steps given below:
Step 1: Open the Settings app by pressing Win + I keys. There, select the Apps option.
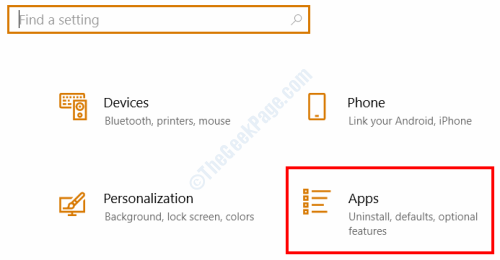
Step 2: A new window will open. Here, you will find the list of apps installed on your PC. In the list, look for Mail and Calendar app. When found, make a single click on it, then select Advanced options.
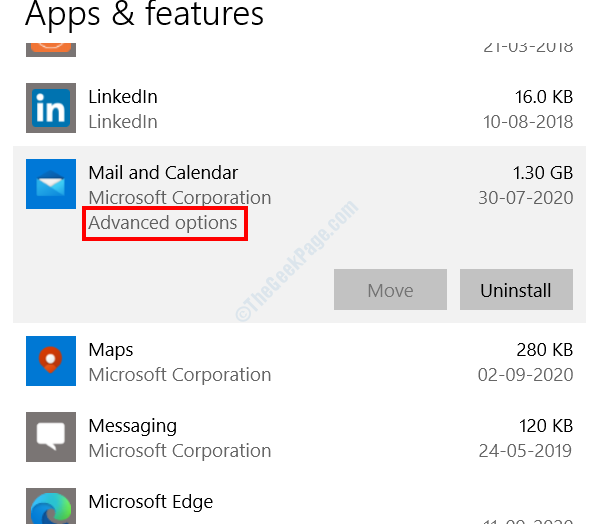
Step 3: In the next screen that opens, scroll down and click on the Reset button. You will be prompted and asked for permission if you really want to reset the app. Confirm the same.
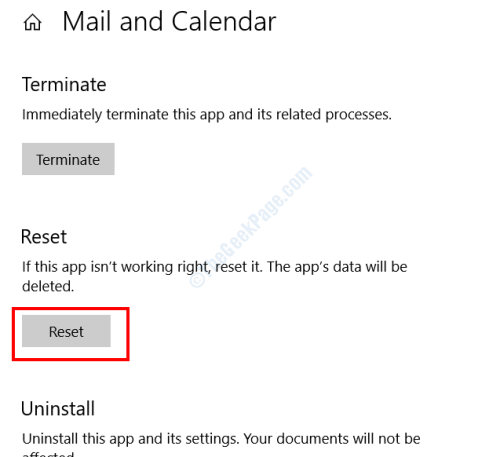
Once the app has been reset, restart your PC and try to open the Calendar app.
Solution 2: By Reinstalling the Calendar App
Some of the users reported that reinstalling the Calendar app on their PC did the trick and fixed the issue. Here’s how to go about it:
Step 1: Open the Power user menu by pressing the Win + X keys together. From the menu that opens, click on the Windows PowerShell (Admin) option.
Step 2: In the PowerShell window that opens, type the following command and press Enter:
Get-AppxPackage Microsoft.windowscommunicationsapps | Remove-AppxPackage
Step 3: Wait till the above process is complete. After that, reboot your PC.
Step 4: Now, open the Microsoft Store. You can search for the Store app by pressing Win + S keys together, and entering “Store” in the Search bar.

Step 5: In the App store, search for Mail & Calendar app and install it.

The Calendar app will be freshly installed, and you will be able to open it.
Solution 3: Windows Store Cache Cleanup
This fairly simple solution can sometimes be helpful while dealing with issues related to apps. To clear Windows Store Cache, follow these steps:
Step 1: Open the Run box by pressing the Win + R keys.
Step 2: In the Run box, type the following command and click on the Ok button: wsreset.exe

A Command Prompt window will open automatically and begin the cache cleanup. After the cleanup is complete, the Command Prompt will close automatically. Did this help?
Solution 4: Make sure Windows Update is enabled in services
If the Windows Update option on your PC is disabled, you may be facing the Calendar app crashing issue. In order to make sure that the Windows Update Service on your PC is enabled, here are a few steps that you should follow:
Step 1: Press the Windows + R buttons on your keyboard to open the Run box. In the Run box, type services.msc and press the Enter key.

Step 2: In the Services window, scroll down the list of services till you find the Windows Update service. Click on it and select the Start option to start the Update Service. Next, double click on the service. This will open the Properties window of the Windows Update service.

Step 3: In the Properties window that opens, stay on the General tab and see what option is selected in the Startup type dropdown. If it is set to Disabled, go ahead and select either Automatic or Manual option, then click on the Ok button.

After applying this setting, give your PC a restart and see if the issue was fixed. In case the issue was not fixed, or if the Startup type was already select as Manual or Automatic, try out the next solution.
Solution 5: Update Calendar App
An older version of the Calendar app installed on your PC could be causing it to not working or crashing unexpectedly. In order to make sure that the Calendar App is up to date, you will need to visit the Microsoft Store app on your PC. Here are the steps to update Calendar app in Microsoft Store:
Step 1: Open the Start menu by pressing the Start button. In the Start menu Search bar, type store and select the Microsoft Store option from the search results.

Step 2: When the Microsoft Store opens in your PC, go to the top right corner of the app and click on the three dots menu and select the Downloads and updates option.

Step 3: In the new window that will open, again go to the top right section and select the Get updates button. By doing so, the Microsoft Store app will begin looking for all the app updates available. If you see the Calendar app in the list, go ahead and update it.

After the update is complete, restart your PC and see if the Windows 10 Calendar App not working issue was resolved. If the app still crashes, try out the next solution.
Solution 6: Update Windows 10
Updating Windows 10 on your PC to the latest version can help you get rid of various issues on your PC. It might be possible that the Calendar app not working issue is occurring due to outdated Windows 10 version installed on your system. See if the Windows 10 is updated and carry out an update if it isn’t. Here are the steps to follow:
Step 1: Press the Win + I buttons simultaneously on your keyboard. This will open the Settings app on your PC. From the Settings app’s menu, select the Update & Security option.

Step 2: In the new Setting window that opens, go to the left pane and select Windows Update. On the right pane, you will now see the Windows Update options. Here, click on the Check for Updates option.

Your PC will begin the search to check if an update is available for Windows 10. If found, you will be prompted about it. You will have to follow the on-screen instructions now to initiate the Windows Update. Once your PC has been updated successfully, it will restart on its own. Now check if the Calendar app is working or not. If the Calendar app won’t start, or if Windows was already installed, try out the solution that follows.
Solution 7: By Running App Troubleshooter
If there is any issue with the Calendar app and it won’t start, then you can give running the Windows Store Apps Troubleshooter a try. This troubleshooter is an in-built tool in Windows that will diagnose your PC for app related issues and fix them if found.
Step 1: Open the Update & Security menu in the Settings app of your PC by following the Step 1 of Solution 3.
Step 2: Next, when in the Updates & Security menu, select the Troubleshoot option from the left pane. Move to the right pane now and scroll till you find the Windows Store Apps option. Select the option by making a single click on it, then click on the Run the Troubleshooter button that appears.

This will initiate the Troubleshooter tool. Wait till the troubleshooter looks for issues with Store apps installed on your PC and fixes them automatically when found. After the troubleshooting process is complete, close down the Settings window and restart PC. After restarting, open the Calendar app. If it still crashes, go to the next solution.
Solution 8: By Running SFC Scan
The SFC scan is a built-in tool that comes with Windows 10. It is a Command Prompt utility that scans your PC for system files with issues or corrupted files and fixes them automatically. Here’s how to run this scan.
Step 1: Press Win + S keys on your keyboard, then type cmd. In the search result, right click on the Command Prompt option and select the Run as Administrator option.

Step 2: Command Prompt will open now in Admin mode. Type the command given below and press the Enter key.
sfc /scannow
The scan will begin; wait till it is complete. Now, restart your PC and try to open the Calendar app.
Solution 9: Uninstall Windows Update
You can try this solution if the Windows on your PC has already been updated. If you remember being able to operate the Calendar app before you updated Windows 10, go ahead with the solution.
Step 1: Open the Updates & Security option in Settings menu. For this, you will have to follow Step 1 of Solution 3.
Step 2: When in the Update & Security window, on the right pane, select the View update history option.

Step 3: On the next screen, select the Uninstall updates option.

Step 4: A new window will open with the list of updates installed on your PC. Here, go to the Microsoft Windows section, select the latest update and click on the Uninstall option.

After successfully uninstalling the update, restart your computer and check if the Calendar app not working issue has been fixed.