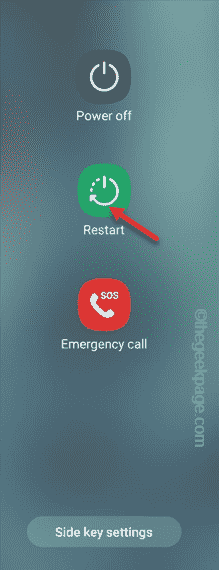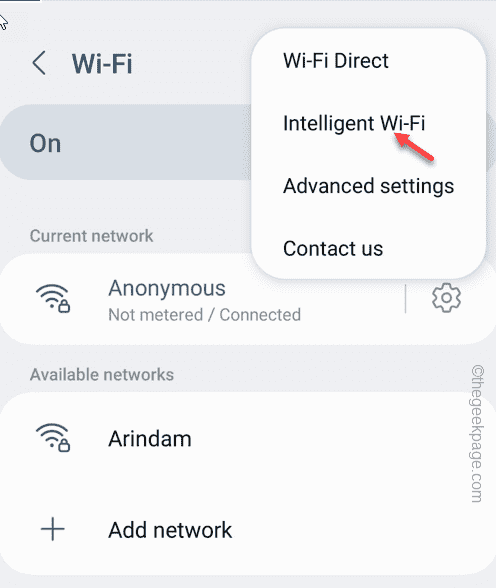It can be quite annoying for you if the WiFi keeps disconnecting on your Android phone? This similar problem has been reported by several users. This frequent WiFi disconnection can lead up to many issues, like halting download or buffering streaming experience.
Workarounds –
1. Restart the phone. This is the quickest working fix that you should try at first.
a. Press the power button until the System icons appear on the screen.
b. Choose the “Restart” option to restart the phone.
2. If you are at a distance from the WiFi access point, getting farther automatically disconnects the WiFi in your phone. Not only that, even if you connect, your Android phone may automatically cut it off.
Fix 1 – Disable the Turn off WiFi option
There is an option that can switch off the WiFi on your phone. Turn it and other related settings off.
Step 1 – Pull down the notifications panel.
Step 2 – Then, press & hold the WiFi icon, whether it is connected or disconnected.
This will open up the WiFi settings page.
Step 3 – Tap the three-dot (⋮) menu on the top-left corner of the WiFi page and click “Intelligent WiFi” to open that.
Step 4 – You will find several WiFi-related settings. Make sure to toggle these settings to “Off” mode –
Switch to mobile data Turn off Wi-Fi automatically WiFi power saving mode Switch to better WiFi networks
[You may not see all of these options on your WiFi settings page. So, just change the settings which are available on your phone. ]
Just disconnect & reconnect to the WiFi and check again. This way, the WiFi connection won’t get disconnected automatically again.
Fix 2 – Don’t let apps turn off WiFi
There is a feature on your phone that may turn off/on the WiFi on it’s will. If you have some of those apps, disable those.
Step 1 – Again pull down the notifications panel and press&hold the WiFi icon until you see the main WiFi page.
Step 2 – There, tap the three-dot sign on the right-top corner and use the “Advanced settings“.
Step 3 – Inside this settings page, click the “WiFi on/off history“. Here you can view the apps that have turned Wi-Fi on or off recently.
Step 4 – If you can find any such app that has the capability of disabling the WiFi, disable those apps.
Usually, battery saving apps and certain antivirus apps have this power. So, disabling those apps should help you resolve the frequent Wi-Fi disconnection issues.
Fix 3 – Forget and reconnect to the network
Remove the connected WiFi network and reconnect to it again.
Step 1 – Swipe down on the space on your home screen to pull down the notifications shade.
Step 2 – Tap and hold down the WiFi sign until the WiFi page opens up.
Step 3 – Tap the ⚙️ beside the connected WiFi sign to open the WiFi settings.
Step 4 – You can tap “Forget” sign to forget the WiFi connection credentials on your phone.
Step 5 – Next, tap the WiFi to start the connecting procedure.
Step 6 – Input the WiFi password in the correct place. Make sure the “Auto-Reconnect” option is switched to “On” mode.
Step 7 – Finally, click “Connect” to connect to the WiFi.
If a bug was causing this issue, this should fix it for sure. Check the status of the frequent WiFi disconnection issue.
Fix 4 – Forget other networks in range
If your Android has stored multiple network credentials and you are in the vicinity of other networks, this problem may appear.
Step 1 – Open the Settings from the notifications.
Step 2 – Then, click “Connections” to open it.
Step 3 – Open the “WiFi” connection to find out all the WiFi connections.
Step 4 – Directly click the three-dot sign on the right-top corner and use the “Advanced settings“.
Step 5 – You have to open the saved network option. So, open the “Manage networks“.
Step 6 – Now, just forget the WiFi networks you are not using or haven’t connected recently.
Once you have done all these, quit the Settings.
Check the status of the WiFi network.
Fix 4 – Turn off the mobile data
Disable the mobile data while using the WiFi on your phone. Usually, if you are connected to a WiFi with very low speed or no speed at all, your device will automatically switch to the mobile data. So, while using the WiFi, do not turn On the mobile data.
This can lead to frequent disconnection from the WiFi access point.
Fix 6 – Reset the network settings in Android
Reset all the network configurations and then, reconnect to the WiFi once more to fix the issue.
NOTE – Resetting the networks will delete the network credentials from your phone. So, make sure to know the password of the WiFi you are connected to.
Step 1 – Open the Settings on your phone.
Step 2 – On Samsung devices, open the “General Management” tab.
On other phones, you have to open the “System” settings.
Step 3 – If you go down here, you can find the “Reset” to open it.
Step 4 – After this, hit the “Reset network settings” option to reset the network parameters.
Step 5 – Tap “Reset settings“. This will reset the network components of all Mobile, WiFi and Bluetooth on your Android phone.
Quit the Network Reset page.
After this, turn on the WiFi, input the WiFi password and connect to it.
Fix 7 – Change the AP band of the router
If you have a dual band router, you should create a 5GHz bandwidth access point and connect to it. 5 GHz WiFi routers have comparatively a higher network speed and should not cause any disruptions to the WiFi connections.