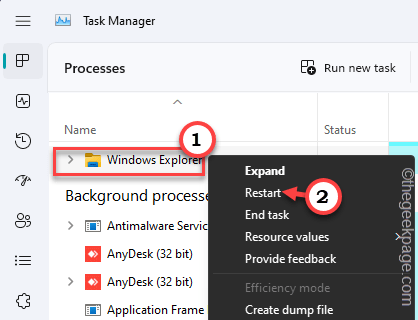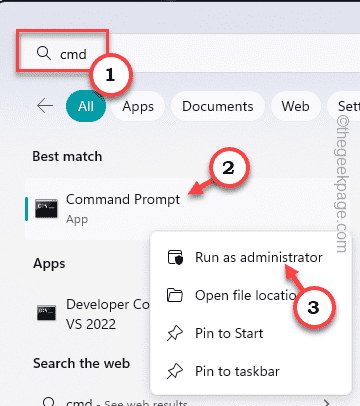AnyDesk, the famous remote desktop sometimes may fail to connect to the remote desktop. So, if you try to use AnyDesk but fail, don’t worry. Remote Desktop solutions like Anydesk fail sometimes and it is usual. Walk through these quick resolutions and apply these quick fixes to solve the problem.
Quick fixes –
1. Restart your system. Rebooting the system should help you reconnect to the remote setup.
2. Check your internet connection. Though we have mentioned troubleshooting steps for network-related issues later, you should keep an eye on the internet connectivity issues.
Fix 1 – Restart the File Explorer
Restart the File Explorer. It should help you reconnect the to Anydesk remote system.
1. At first, check if there are any instances of File Explorer opened. If not, press the Win key+E keys together.
2. Then, right-click the Windows icon and tap “Task Manager” to open it.
2. On the Task Manager, look for the “File Explorer” process. Now, just right-tap it and tap “Restart” to restart the File Explorer process.
The whole screen (except the Task Manager) goes white, frozen for a few seconds. Don’t click or do anything. Wait patiently and soon everything will go back to normal.
Now, open AnyDesk and check if it is working.
Fix 2 – Run some commands
There are some network commands that you can run to fix this problem if this is a network-oriented issue.
1. The terminal can be accessed with administrative rights. Write down “cmd” in the search bar.
2. Then, right-tap “Command Prompt” and tap “Run as administrator“.
3. There, paste these codes one by one, and then, hit Enter to reset the Windows configuration and renew the IP.
netsh winsock reset netsh int ip reset
Once you have executed both the ip reset codes, you will see the prompt to restart the system.
But before you restart your system, you have to pass some commands.
4. Type these three commands one at a time and hit Enter to execute those.
ipconfig /flushdns ipconfig /release ipconfig /renew
Close the Command Prompt terminal. Then, you may restart your computer.
Try to connect to the setup using AnyDesk.
Fix 3 – Clear the browsing history
If you are using the Google Chrome browser, you should clean up your browsing history.
1. Open Google Chrome.
2. Then, open a new tab there and paste this link, and hit Enter.
chrome://settings/privacy
3. Next, click on “Clear browsing data” to open it.
4. Next, you have to toggle the Time range to “All time“.
5. Then, check the “Browsing history” and “Cookies and other site data” boxes.
6. Finally, tap “Clear data” to clear the browsing history.
After you have cleared the Chrome history, you may close the browser.
Try creating a new Anydesk session and test.
Fix 4 – Try restarting AnyDesk
You can restart Anydesk using the Task Manager and test.
1. Close Anydesk. If a session is trying to load, close it.
2. Now, Anydesk minimizes the system tray and continues to run. So, click on the arrow icon once and look for the Anydesk icon.
3. Then, right-tap it and tap “Quit” to quit AnyDesk.
4. Still some threads of Anydesk may run all the time in the background.
5. So, press the Ctrl+Shift+Esc keys together.
6. When the Task Manager opens up, look for the “AnyDesk” process and tap “End task“.
Go through all the processes in the Task Manager screen and check whether you can find any instances of the AnyDesk process still running. End those processes.
After doing this, close Task Manager.
Wait for a few seconds and then, relaunch AnyDesk and try reconnecting.
Fix 5 – Allow Anydesk through Firewall
Check whether AnyDesk is allowed through the firewall.
1. Open the Run box.
2. Then, press the Win key+R keys together.
3. Next, write this in the box and tap “OK“.
firewall.cpl
4. Now, on the right-hand pane, click on “Allow an app or feature through Windows Defender Firewall“.
5. To change the firewall settings, tap “Change settings“.
6. Now, if you can look carefully, you can see the Anydesk application in the list.
7. There, check the “Public” and “Private” checkboxes for all the instances of Anydesk in the list.
8. After that, tap “OK” to save the changes.
Close the Control Panel.
NOTE – If you are using a device of an institution or organization, those devices have some layers of an additional firewall. So, in that case, you need to whitelist it in the organization’s firewall. This is because some of the features like HTTPS Scanning or Deep Packet Inspection need authentication to go through the firewall.
Fix 6 – Set the Quality to Balanced
You can set the remote connection type to Balanced quality if you are connected to a low-bandwidth network. This way, the connection won’t get disconnected easily.
1. Launch AnyDesk.
2. Then, reconnect the remote desktop setup.
3. On the menu bar, tap the “Display settings” feature to open that setting.
4. Now, in the drop-down options you will find several options. Set the Quality to “Balanced” mode.
5. Additionally, make sure the “Detect connection speed” box is checked.
After this, check the AnyDesk connection again.
Fix 7 – Disable the Hyper-V connection
If you have a remote connection setup with Hyper-V and trying to use AnyDesk to establish connect a remote system, it can cause this problem.
The enhanced mode of Hyper-V and AnyDesk may collide, resulting non-functionality of any one of these features.
You should just stop using the enhanced session type. Usually, this should help you resolve the issue.
1. Launch the Anydesk and keep it aside.
2. Then, right-tap the VM machine and click “Settings” to open the remote machine settings.
3. On the left-hand pane, you will find the Services sections.
4. There, you have to select the “Enhanced session mode policy“.
5. Now, on the right pane, uncheck the “Allow enhanced session mode” box.
6. After this, tap “Apply” and “OK” to save the changes.
Of course, you have to restart the virtual box for this change to work. So, turn off the remote machine and start it up again.
Fix 8 – Check the date and time settings
If the host device or guest system has the wrong date and time settings, it can cause connection issues in AnyDesk. So, make sure the date and time on both systems are correctly configured.
It is better to synchronize both systems using an internet time server.
1. Open a Run box using Win+R keys.
2. Then, type this and click “OK“.
timedate.cpl
3. When Date and Time settings open up, go to the “Internet Time” tab.
4. Next, click “Change settings…” to open it.
5. Now, check the “Synchronize with an Internet time server:“.
6. Then, tap “Update now“.
7. After this, click “OK” to save the change.
Then, try to create a connection using AnyDesk. This should help you resolve the issue.