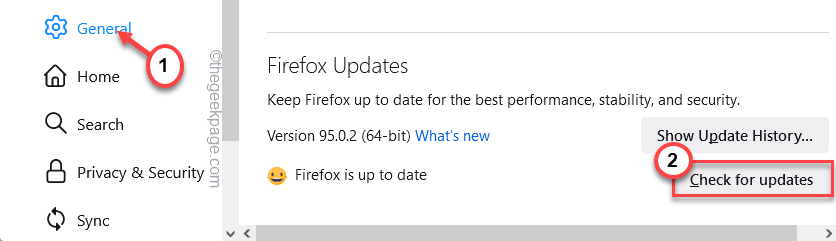Every website does have a minimum level of SSL (Secure Sockets Layer) certification. But, when this SSL certification is blocked or disabled on the web server side, firefox doesn’t open the website, instead, it throws up this error message – “Secure Connection Failed.SSL_ERROR_NO_CYPHER_OVERLAP“. So, as a user what should you do if you are in this type of scenario. In this article, we have described a few very quick and easy fixes to quickly get back to the website.
Workarounds –
1. Before you do anything, make sure the website is actually running or accessible from your location.
2. Usually, this is the fault of this website itself as it is unable to follow sufficient encryption protocols. You should just for a few seconds and refresh the page again and again. This trick usually works out for most of these kinds of websites.
Fix 1 – Make sure Firefox is the latest
If you are using an older version of Firefox, this problem may arise.
1. At first, open Firefox.
2. Just tap on the three-bar menu ( ) and tap on “Settings“.
) and tap on “Settings“.
3. When the Settings opens up, on the left-hand side, tap on “General“.
4. After that, on the right-hand side, scroll down and tap on “Check for Updates“.
Now, Firefox will check and update the browser in no time. Just wait patiently.
5. Once you are done, you will be asked to relaunch the browser once. Tap on “Restart to Update Firefox“.
When you are done, check whether you are still experiencing the crash issues or not.
Fix 2 – Allow access to deceptive contents
Firefox may consider your access to that particular website dangerous as it lacks sufficient SSL certificates. So, it blocks your access.
1. Launch Firefox if it isn’t opened yet.
2. Once it opens up, tap on the ( ) and tap on “Settings“.
) and tap on “Settings“.
3. In the Firefox Settings page, select the “Privacy & Security” from the left pane.
4. Just, scroll down to the Security section. In the Deceptive Content and Dangerous Software Protection header, uncheck the “Block dangerous and deceptive content.” box.
This will now allow you to access any website with Firefox. So, now try to launch the same website once again. This time, it will open up without any issues.
NOTE –
This setting is built to protect your access from malicious websites. So, once you are done, don’t forget to do this.
1. Open the Settings page.
2. Go to the “Privacy & Security” tab. Here, just check the “Block dangerous and deceptive content” box.
Relaunch Firefox once and you are done!
Fix 4 – Reset the SSL config
If someone has tampered with the SSL configuration, try to reset the SSL configuration to the default settings.
1. Open a new tab in Firefox and paste this line and hit Enter.
about:config
2. Now, you will be warned with a message. Make sure that the “Warn me when I attempt to access these preferences” box.
3. Later, tap the “Accept the Risk and Continue” option to proceed.
2. Now, type “tls” in the search box to filter out the modifiers.
3. After that, check the box beside the search box “Show only modified preferences“.
4. This will filter out the list of modifiers and list only those which have been modified.
5. Now, tap on the arrow button beside each modified icon to reset it to the default value.
Repeat this for all the modified items to reset all to the default value.
Once you are done, close all the pages in Firefox and relaunch the browser. Try to visit the website once more.
Fix 5 – Reset SSL modifiers
Even after reverting the TLS modifiers doesn’t lead to the solution, try resetting modified SSL items.
1. Open a new window in Firefox and go here –
about:config
2. Now, type “ssl” in the search box.
3. Now, just check the “Show only modified preferences” box.
This will list out only the modified SSL items.
4. After that, tap on the icon to revert it to the “false” setting. Mainly, we have found these two items to be the culprit.
security.ssl3.dhe_rsa_aes_128_sha
security.ssl3.dhe_rsa_aes_256_sha
After doing all these, close the Firefox tab and relaunch it one more time.
Visit the website.
Fix 6 – Alter the fallback limit
You can set the TLS version to 0 for this website, you can bypass the default fallback limiter.
1. You have to open the Advanced Preferences page once more. So, type this in the address bar and hit Enter.
about:config
2. When you reach there, type this in the address bar.
security.tls.version.fallback-limit
You will see the fallback limit is set to a number greater than zero. Note down the number for future references.
3. Now, tap on that number and set it to “0“. Then, click on the right icon to set it that way.
Once you have done that, go to the website and test if that works for you.
NOTE – Alike other settings, this fallback limiter is imposed on Firefox and you shouldn’t leave it to 0 as not all websites are safe. So, revert it to the default value again.
1. Go to this page –
about:config
2. So, type this in the search box and search it.
security.tls.version.fallback-limit
3. Now, just tap on the arrow sign to revert it to the original value.
Fix 7 – Refresh Firefox
1. You have to press the ⊞ Win key+R.
2. In the Run terminal, paste this and hit Enter.
appwiz.cpl
This will open up Programs and Features.
3. In this list of installed apps, right-tap the “Mozilla Firefox (x64 en-US)” and tap on “Uninstall“.
4. In the Firefox Uninstaller window, click “Refresh Firefox“.
This will automatically refresh Firefox in the background. After refreshing the browser, check if you can actually access the website or not.
Fix 8 – Disable the proxy settings
If nothing else has worked, disabling the proxy settings may work.
1. Just tap the three-bar menu and tap “Settings“.
2. Now, click on the “General” menu on the left-hand pane.
3. After that, scroll all the way down to the ‘Network‘ settings page.
4. Just, opt for “No proxy” settings and click on “OK” to save the changes.
After that, try to launch the website once more and test if this works out for you.