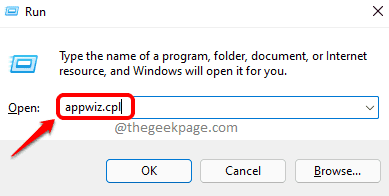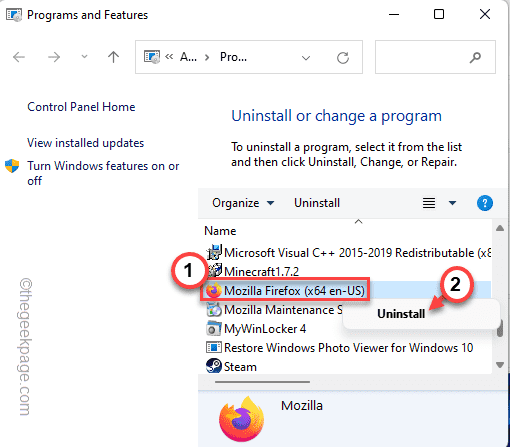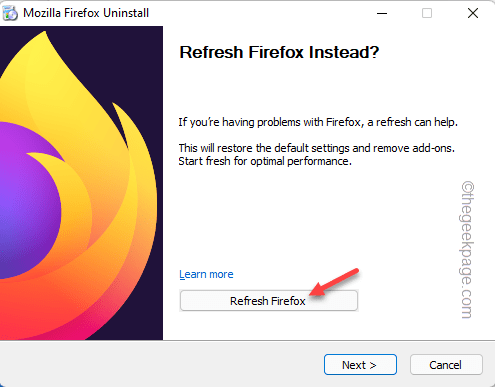Mozilla Firefox ranks at the third position in the list of browser users in midst of Google Chrome, Safari, Opera, etc. But sometimes while opening Firefox users have complained about an error message “Couldn’t load XPCOM!“. This error isn’t allowing Mozilla Firefox from opening up at all. If you are one of those users looking for an urgent solution, you are just landed in the right place.
Quick fixes –
1. Try restarting the device once. Then, try opening Firefox again.
2. Check the internet connection.
Fix 1 – Refresh Firefox
Try refreshing Firefox before you do anything else.
1. You have to press the ⊞ Win key+R.
2. In the Run terminal, paste this and hit Enter.
appwiz.cpl
This will open up Programs and Features.
3. In this list of installed apps, right-tap the “Mozilla Firefox (x64 en-US)” and tap on “Uninstall“.
4. In the Firefox Uninstaller window, click “Refresh Firefox“.
Fix 2 – Create a new Firefox profile
This can be an issue of your profile corruption. So, you can just create a new Firefox profile.
1. Right-click on the ⊞ Win key and tap “Run“.
2. Further, write this and click on “OK“.
firefox.exe -p
3. When the Firefox-Choose User Profile page opens up, tap on “Create Profile…“.
4. Then, tap “Next” to go to the profile creation step.
5. Further, write the user name (like – New User, etc.) you prefer in the box.
6. Finally, tap “Finish” to complete the process.
7. Once you reach the final step, make sure that the “Use the selected profile without asking at startup” box is checked.
8. Finally, tap “Start Firefox” to start Firefox immediately.
Once it is launched, test whether the browser is working or not. If it is working just perfectly, you are free to resume your work just like before.
Additionally, you can delete the older profile completely and use the new one to avoid any further issues.
Fix 3 – Uninstall Firefox and perform a clean install
The best way to fix this issue is to uninstall Firefox from the system and reinstall it afresh.
Step 1 – Uninstall Firefox
1. What you have to do at first is to press the Windows key and the X keys together.
2. Then, click on the “Apps and Features” to access the Settings page.
3. When you reach the Settings window, scroll down to the “Mozilla Firefox (x64 en-US)“.
You will see Mozilla Firefox in the search results.
4. Next, tap on the three-dot (⋮) menu and click on “Uninstall“.
5. Further, tap “Uninstall” to completely uninstall the browser from your device.
6. Now, tap on “Next” in a Firefox uninstaller.
Now, follow the steps to completely uninstall Firefox from your device.
7. Once you have uninstalled Firefox, come back to the Settings page.
8. Look for the “Mozilla Maintenance Service” app. Then, tap on the three-dot menu and tap on “Uninstall“.
9. Again, tap “Uninstall“.
Then, close the Settings page after uninstalling the app.
Step 2 – Clear Temp files
Clearing the temporary files should remove the corrupted Firefox files.
1. At first, press the Windows key+R keys together.
2. Then, type this code in the Run panel and hit Enter.
C:\Users\%username%\AppData\Local
3 – Delete the Mozilla Folder

4. After this, right-tap the ⊞ Win and tap “Run“.
5. After that, type this code and hit Enter to access the Temp folder.
%temp%
6. When the Temp folder opens up, use your mouse to select all the contents you see there.
7. After that, press the ‘Delete‘ key to remove everything from the Temp folder.
8. In the File Explorer screen, head on this way –
C:\Windows\Temp
9. Here you will notice several folders and log files. Select everything and tap the bin icon to remove everything.
Once you are done, close the File Explorer window.
Step 3 – Download & install Firefox
1. Now, download and install the latest version of Mozilla Firefox.
2. Then, just run the setup file.
Now, follow the on-screen instructions to complete the installation process.
Once it is installed, open Firefox and test whether it works. If the “Couldn’t load XPCOM!” still appears, go for the next solution.
Fix 4 – Check for pending Windows Updates
Some users are accusing the paused Windows Updates of this issue.
1. Open Settings app.
2. On the left-hand side, tap “Windows Update“.
3. Next, click on “Check for updates“.
Windows will check for pending updates and download it accordingly.
4. Once the update is downloaded, tap “Restart now“.
This will restart the system and complete the installation process.
Fix 5 – Disable the third-party antivirus
You should disable the antivirus in the background and test whether it is interfering with Firefox or not.
1. At first, tap on the arrow icon on the taskbar.
2. Then, right-click on your antivirus and click on “Pause protection” to restrict the antivirus very briefly.
Then just launch Firefox and test whether this works.
Your problem will be solved for sure.