With the new improved Microsoft Edge slowly becoming popular with the Windows 10 users, the Internet Explorer is becoming a thing of the past now. However, there are still some loyal users who rely on this browser for its ease of use and also because they are used to it. However, it has its own downsides and one of them is this pesky error message “There is a problem with this website’s security certificate” that comes up every now and then when you try to launch Internet Explorer.
Well, there are a few ways to easily bypass the warning message. Here’s how.
Method 1: Correct the time zone and time manually
If the time or time zone is not correct on your system, this can be one of the reasons why you are seeing the certificate error. A warning may pop up saying – The security certificate presented by this website has expired or is not yet valid. In that case, follow the below steps.
Step 1: Click on the Windows icon on your Desktop and type Time in the search box. Click on the Change the Date and Time option.
![]()
Step 2: It will take you to the Date & Time category in the Settings app. You can change the Current and Date and Time. You can either toggle the button on to Set the time automatically or toggle it off to change the current date & time manually. To change it manually click on the Change button under the Set the date and time manually option.
Step 3: You can also set the time zone of your system to automatic by turning the slider on under Set time zone automatically option. If you keep it off you change the time zone manually below the Time Zone section.
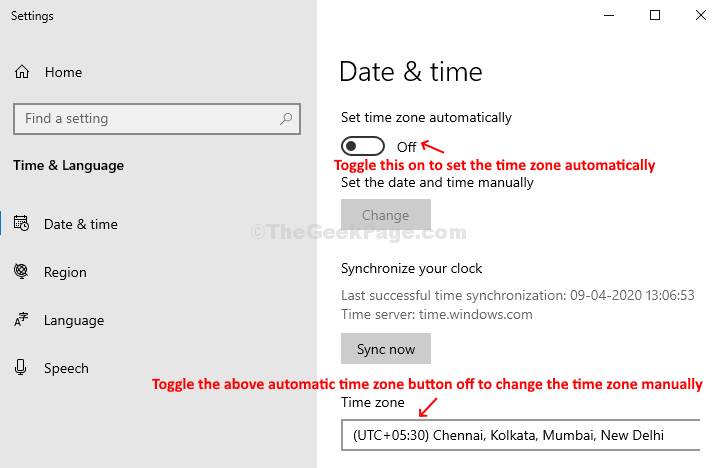
You are done changing the date and time, and the time zone of your system.
Method 2: Disable warning about certificate address mismatch
If while opening the IE it says – The security certificate presented by this website was issued for a different website’s address, it means that there’s mismatch in the certificate name. Although not recommended as the change in settings can cause security concern you can try the below steps.
Step 1: Launch Internet Explorer. Click on the gear sign on the upper right of the browser and click on Internet Options.
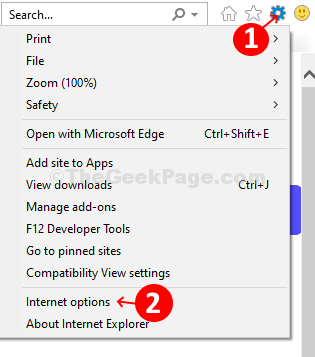
Step 2: In the Internet Options window, click on the Advanced tab, scroll down to the Security section, and uncheck the Warn about certificate address mismatch option. Click on Apply and then OK to save the changes and Exit.

Reboot your system for the changes to be effective.
You can easily open IE now as the warning message – “There is a problem with this website’s security certificate” issue should be solved now.
Method 3 – Install the certificate
1. Search Internet explorer in windows 10 search box.
2. Right-click the Internet Explorer icon, and click on Run as administrator.
3. Open the website again , and click on the option to Continue to this website (not recommended).
4. Click on Certificate error in the address bar, then click on View certificates.
5. Click on Install Certificate.
6. Click Next.
7. Click Place all certificates in the following store option.
8. Click Browse.
9. Click Trusted Root Certification Authorities then click OK.
10. Click Yes on the prompt warning.
11. Click OK on the The import was successful message
12 Click OK on the Certificate box.