Installing a Windows Update from a standalone installer (or you can say an ‘offline installer’) is a very handy process as it provides the users which choice of selection, time of download and installation, etc. But, while installing the recent Windows Update you may face “The update is not applicable to your computer“. This problem will stop the update process on your system. To solve the issue, simply go through this article.
Method 1 – Putting Update package inside a created update name folder
We are going to install the update in an alternative process.
1. Press Windows key+E to access the File Explorer.
2. In the File Explorer window, go to the download location where you have the update package on your drive.
3. Simply, right-click on the update package and then click on “Copy“.
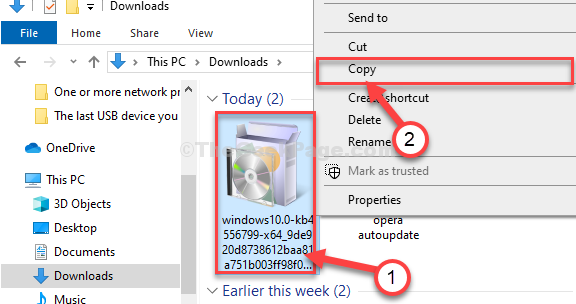
4. Go to the Local Disk (C:) drive on your computer.
5. In C: drive, right-click on an empty space and then click on “New” and then click on “Folder“.
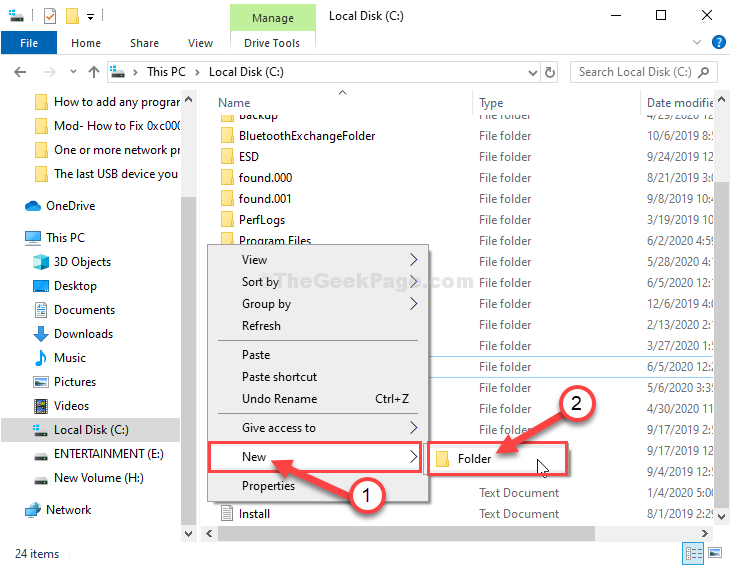
6. Name the new folder as “update“.
7. Double click on the “update” folder to access it.
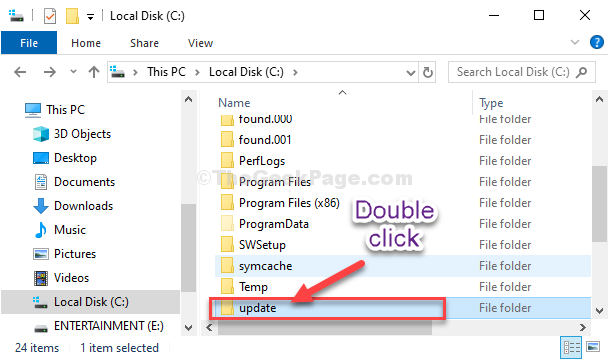
8. Paste the update package inside the update folder.

9. Now, right-click on the update package and then click on “Rename” to rename the package.

10. Name the package as “abc.msu“.

Close File Explorer window.
11. Search “cmd” in the Search box beside the Windows icon.
12. To open up the Command Prompt, right-click on “Command Prompt” in the elevated search result and choose “Run as administrator“.

13. In Command Prompt window, copy-paste this command and then hit Enter to expand the package file inside the directory.
Expand -F:* c:\update\abc.msu c:\update\

14. To add the package on your device, copy-paste this command and then hit Enter to start the updating process.
DISM.exe /online /add-package /packagepath:c:\update\kb.cab

The update process will be started.
Once the update process is complete you will a message like this-
“The operation completed successfully.”
Close Command Prompt window.
Reboot your computer to complete the update process.
Method 2 – Check whether Update matches system type
1 – Search System Information in search box of taskbar and click on it

2 – Now, check whether the update is supported for your system type or not.

Method 3 – Make sure it is not already installed
1 – Press Windows key and R key together from keyboard to open RUN command box
Type appwiz.cpl in it and click OK

2 -Now, click on View Installed updates from left

Check whther or not this update is already installed on your PC
Your problem is solved.