When a singular service process is requested by more than one service at once, you may see this error message has popped up on your screen – ‘The service cannot accept control messages at this time‘. This is usually a network related issue and there are a few fixes available to solve this problem very quickly. Follow these fixes on your computer and the problem will be fixed at once.
Workarounds
1. If you see the error message, just wait for 5 minutes. Then retry the task again.
2. Restart the system and give the task another try.
Fix 1 – Restart the Credential Manager service
You just need to restart the credential manager service to fix the issue.
1. At first, press the Windows key+R keys together.
2. Once the Run window appears on your screen, type this code, and click on “OK“.
services.msc

3. Once the Services window opens up, look for the “Credential Manager” in the list.
4. Double click on the service.

5. Now, check the ‘Service Status:’. If the service is running, click on “Stop” to stop the service.
6. After that, set the ‘Startup type:’ to “Automatic“.
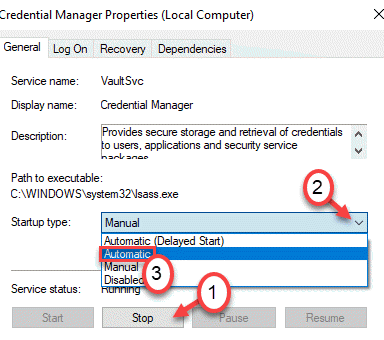
7. Before you save these changes, you need to click on “Start“.
8. To save the changes, just click on “Apply” and “OK“.

This should save the settings on your system.
NOTE–
There is a chance that you may notice this error message-
‘Windows could not start the Background Intelligence Transfer Service on Local Computer. Error 1079: The account specified for this service differs from the account specified for other services running in the same process.’
Follow these steps to fix the issue.
1. In the Services screen, double click on the “Credential Manager” service again.

2.In the Properties window, go to the “Log On” tab.
3. Here, select the “This account“. Then, click on the “Browse” option.

4. After that, click on the “Advanced” option.

5. Here you need to click on the “Find Now“.
6. A list of user names and groups will appear. Select your account name from that list and click on “OK“.

7. Then, click on “OK“, again.

8. After that put your account password once in “Password”
9. Next, do the same thing in the “Confirm password:” box.

10. Don’t forget to click on “Apply” and “OK“.

This should fix the issue and start the Credential Manager to start without any further issues.
Fix 2 -Kill the specific task using CMD
There is a definite fix for this issue. Enact the below-mentioned steps to kill the task that is using the service.
1. Press the Windows key+S and write “cmd“.
2. Further, right-click on the “Command Prompt” and click on “Run as administrators“.

3. In the Command Prompt window, type this code and modify it according to your issue, and hit Enter.
sc queryex service name
NOTE –
a. Just replace the ‘service name’ with the service you are facing this problem with. You can see the ‘service name’ from the Services screen.

Example – Suppose you are facing this issue with the Windows Update service. So, you have to just execute this code-
sc queryex wuauserv

4. Now, you will notice a list of information in the terminal has appeared.
5. Note the “PID” of the application using the current service.
Example – For this computer, the PID is 16032.

6. Now, modify this code with the PID number and execute this in the CMD terminal.
taskkill /f /pid PID
Example – In our case, the code is like this –
taskkill /f /pid 16032

This will end the task that is using the designated service. Now, try to perform the operation once again.
Fix 3 – Kill the IIS worker process
If you are facing an issue with the Internet Information service or IIS on your system, kill the process.
1. Press the Ctrl+Shift+Esc together to access the Task Manager.
2. Once the Task Manager opens up, look for the IIS worker process on your screen.
3. Right-click on the process and click on “End Task” to terminal the IIS worker process.

This should help you to solve the issue on your computer.
Fix 4 – Start the application information service
This fix will help the users who can’t reboot a production server to fix this issue. You have to log in to your computer using an administrator account.
1. Press the Windows key+R keys together.
2. After that, type “services.msc” and click on “OK“.

Once the Services window opens up, minimize it.
3. Then, you have to press the ‘Ctrl+Shift+Enter‘ to access the Task Manager.
4. In the Task Manager screen, look for the “Service Host: Background Intelligent Transfer Service” or the “svchost.exe” or “netsvcs“.
5. Right-click on it and click on “End task“.

6. If there are any warning message, just click on “Yes“.
Once you have terminated the svchost thread, maximize the Services screen.
7. In the Services screen, look out for the “Application Information” service.
8. Double click on it to access it.

9. Simply, set the startup type to ‘Automatic‘.
10. Then, click on “Start” to start the service.

11. Don’t forget to confirm the changes by clicking on “Apply” and “OK“.

This should fix your trouble.
Fix 5 – Run PowerShell command
You have to run a powershell command on your computer.
1. Right-click on the Windows icon and click on “PowerShell (Admin)“.

2. As soon as the PowerShell window opens up, copy this command and paste it there.
Hit the ‘Enter‘ key from your keyboard to execute this code.
Get-WmiObject win32_service | Sort-Object State | select name, startmode, state

This command will fetch information about the service that are supposed to be started but aren’t. Start the services from the Services window.
This should solve the problem on your computer.
Fix 6 – Start/stop services from CMD
As you have already known that this issue occurs when some services are stalled or not started on your system. Follow these steps
1. You need to press the Windows key+R keys
2. Then, type this code and hit Ctrl+Shift+Enter keys together.
cmd

2 Now, here are some examples of how to start/stop or disable a service.
Copy-paste the command according to the task you want to perform and hit Enter.
To start a service:
net start service name
To stop a service:
net stop service name
To pause a service:
net pause service name
To resume a service:
net continue service name
To disable a service:
sc config service name start= disabled
NOTE–
Replace the “service name” in the codes mentioned above with the service you want to start/stop or pause.
Example – If you want to start the Windows Update service on your system, type this code and hit Enter.
net start wuaserv

This way you can toggle the application settings if the service stops receiving the control messages.
Fix 7 – Run System File Checker scan
System File Checker scan can test the system files and fix them if required.
1. Just click on the Windows icon and type “cmd“.
2. Further, right-click on the “Command Prompt” and click on “Run as administrators“.

3. Paste this code in the terminal. Thereafter, hit Enter to run the scan.
sfc /scannow

SFC scan will commence.
4. To launch a DISM scan, write this command in the CMD terminal and then hit Enter.
DISM.exe /Online /Cleanup-image /Restorehealth

After running these scans, restart your system once. Check if this solves your problem.