Firefox is another major browser that’s popular among millions of users worldwide due to its speed and privacy. However, just like any other browser, it comes with its downsides. For instance, out of nowhere, you may come across an error, “The page isn’t redirecting properly” while trying to access a website.
This is a common error in Mozilla Firefox and the error mostly pops up when you are trying to access Gmail. However, evidences of the error coming up with other websites are also cited. So, how do we fix this issue? It’s pretty easy. Let’s see how.
Method 1: By Removing Cookies
Step 1: Open Mozilla Firefox and click on the three horizontal bars on the upper right of the browser screen. Now, click on Options in the context menu.

Step 2: Next, click on the Privacy & Security options on the left side of the screen. Then, scroll down on the right side of the screen and under Cookies and Site Data, click on Clear Data.
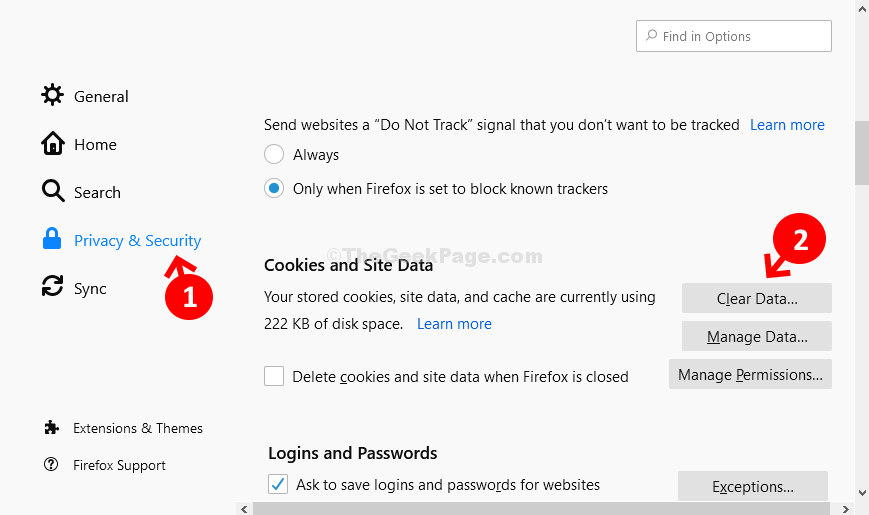
Step 3: In the Clear Data window, check the box next to Cookies and Site Data and also next to Cached Web Content. Then click on the Clear button.
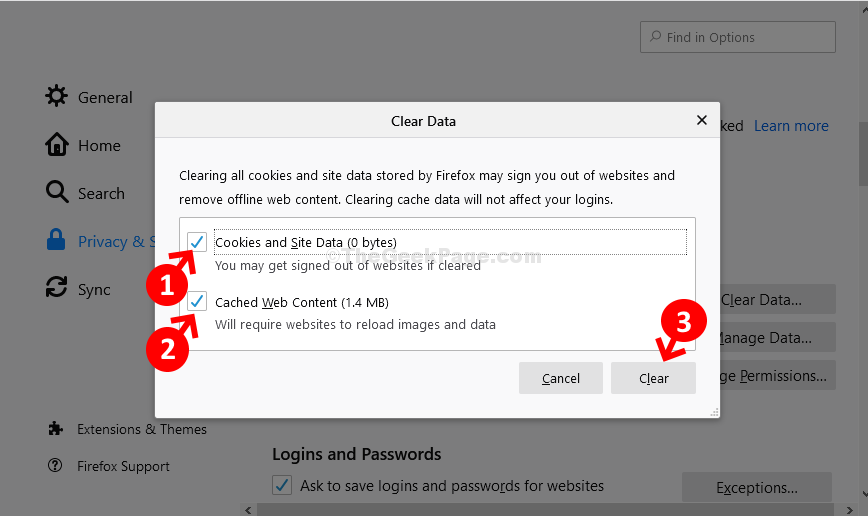
Now, that your cookies are cleared, restart Firefox and the error will be seen no more. If problem persists, try the 2nd method. Method 2: Using Mozilla Firefox Options.
Method 2: Through Firefox Options
Step 1: Open Mozilla Firefox and click on the three horizontal bars on the upper right of the browser screen. Now, click on Options in the context menu.

Step 2: In the next window, click on Privacy & Security on the right side of the screen.
Step 2: On the left side of the screen, scroll down and History section
Select Use custom settings for history from dropdown.
Step 3: Uncheck all the four checkboxes.
- Always use private browsing mode
- Remember browsing and download history
- Remember search and form history
- Clear history when Firefox closes

Step 4: This will open a prompt asking you to Restart Firefox now or Cancel as you saw in the image in Step 2. Click on Restart Firefox now to restart the browser and for the changes to be effective.

On restarting the browser, you will no more experience the error. Now, you can easily access Gmail or any other website.