When your system faces a fatal flaw in the system, it stores the cause of the error in a proper log file, shows up a comprehensive error code in a blue screen, and ultimately restarts the system. This issue is infamously known as “Blue Screen of Death” or BSOD. One of these BSODs is “DRIVER_PORTION_MUST_BE_NONPAGED“. When a drive marks its own data as pageable, this error message shows up. Follow our comprehensive fixes to solve the problem quickly.
Fix 1 – Uninstall the recent Windows Update
The recently installed Windows Update can cause this problem on your system.
1. At first, press the Windows key+R keys together.
2. Then, tap on “appwiz.cpl” and hit Enter.

This will open up the Programs & Features.
3. In the Programs & Features window, tap on the “View installed updates” on the left-hand section.
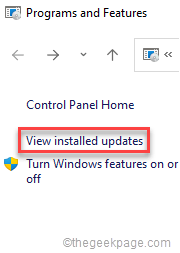
4. Here, look for the most recent installed update. You can get the idea from the ‘Installed On‘ parameter in the list of updates.
5. Just, right-click on the most recent update and tap on “Uninstall” to uninstall it from your system.
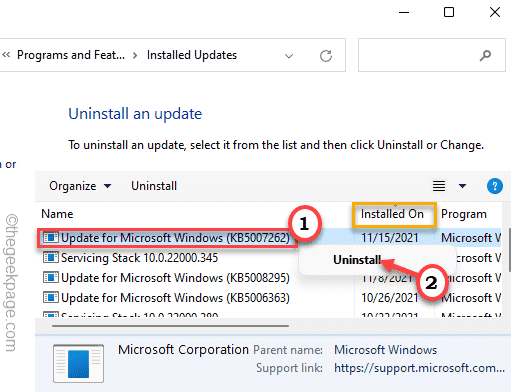
Now, follow the on-screen instructions to uninstall the update from the system.
After uninstalling the update, restart the machine once. You won’t see the BSOD issue again.
Fix 2 – Uninstall recently installed app in Safe Mode
If you have recently installed an app that may cause this issue, you have to uninstall it in the Safe Mode.
Boot into the SAFE MODE
You have to boot this system into safe mode with networking capabilities.
1. At first, switch off your system.
2. Then, switch it back on.
c. After that, once your system starts up, just press and hold the power button again to force shutdown your system.
d. Just repeat this task for 1-2 times more and for the 3rd time, let your computer boot up normally.
Your system will go to the ‘Automatic Repair’ mode automatically.
1. Once you reach the Automatic Repair screen, tap on the “Advanced options“.

2. Then, tap on the “Troubleshoot” to troubleshoot this issue.

3. Then, click on the “Advanced options” to proceed further.

4. After that, tap on the “Startup Settings” to view all the available startup options on your screen.

8. Now, tap on “Restart” to restart the system.

9. Here you will see all 9 possibilities of startup types.
10. Then, hit the F5 from your keyboard to select the “Enable Safe Mode with Networking” option.

This will boot your system to safe mode but with networking capabilities.
Uninstall the app
Now you have booted into the safe mode, you can just uninstall the app from your system.
1. At first, press the Windows key+R keys together.
2. Then, write “appwiz.cpl” and tap on “OK“.

3. When the Program & Features opens up, you will see the list of the installed apps.
4. Now, right-click on the space and tap on “Sort by>” and choose “Installed On“.

This will sort the apps from recent to the oldest.
5. Then, right-click on the first app and tap on “Uninstall“.

Follow the on-screen instructions to completely uninstall the app from the system.
Fix 3 – Update the disk drives
You have to update the disk drives from the Device Manager.
1. At first, press the Windows key and type “device manager“.
2. Then, tap on the “Device Manager” to open it.

3. When the Device Manager opens up, expand the “Disk drives” section.
4. Here, right-click on the drive and tap on the “Update driver“.

5. Now, tap on the “Search automatically for drivers” to make Windows look for the latest driver and install it.

Once you are done, close the Device Manager.
Additionally, you can download and install the latest version of the disk drive manually.
Fix 4 – Run a memory check
Running a memory check should identify any fault in the memory.
1. At first, press the Windows key+R keys together.
2. Then, type “mdsched.exe” and click on “OK“.

3. In the Windows Memory Diagnostics window, tap on “Restart now and check for problems (recommended)“.

Your system will restart and Windows will perform a check on your RAM.

Once the percentage reaches 100%, your system will boot normally. You won’t see the ‘DRIVER_PORTION_MUST_BE_NONPAGED’ error message on your screen.