While running a script on your Windows 10 computer you may see an error message “STATUS_IN_PAGE_ERROR, Error Code- 0xc0000006“. This problem is more prevalent for the users who run Visual Basic Scripts (VBS) frequently on their system. Follow these easy fixes to solve the issue on your computer.
Initial Workarounds–
1. Reboot your system and try to run the script again on your computer.
2. If you are using any firewall or antivirus, disable or uninstall it. Then, try to run the script again.
Fix 1 – Running basic windows repair commands
1. Search cmd in Windows 10 search box.

2. Now, run these two commands one by one in command prompt window.
DISM /Online /Cleanup-Image /RestoreHealth
sfc /scannow
Now, close the cmd window and try again.
Fix-2 Modify the value of AppInit_DLLs
AppInit_DLLs is a registry key that notes the number of crashes that affect other softwares. Sometimes, this key can corrupt the system and result in STATUS_IN_PAGE_ERROR.
1. Press the Windows+R key. This shall open up a Run window.
2. In that Run terminal, type “regedit” and then click on “OK“.
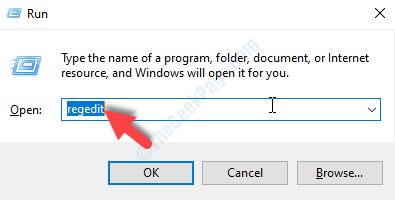
IMPORTANT–
In the Registry Editor window, click on the “File” and then click on “Export“. This will make a backup.
3. Go to this location-
Computer\HKEY_LOCAL_MACHINE\SOFTWARE\WOW6432Node\Microsoft\Windows NT\CurrentVersion\Windows
4. Now, on the right-hand side, double click on the “AppInit_DLLs” registry key.
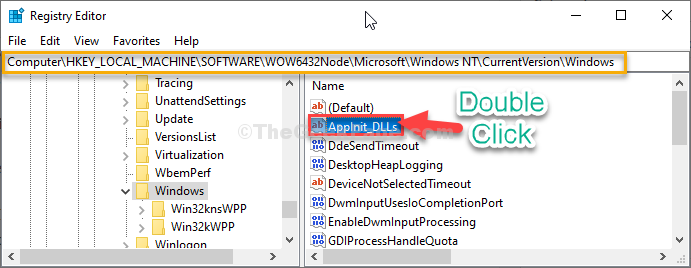
5. In the Edit String window, keep the ‘Value data:‘ box blank.
6. Now, click on “OK“.

Close the Registry Editor window.
Reboot your computer to let the changes take effect.
After rebooting your computer run the script on your computer again.
Fix 3 – Download and run program install troubleshooter
1 – Go to this link and download Program Install Troubleshooter for Windows PC from Official Microsoft website.
2 – Click to run the downloaded tool.
3 – Click Next
4 – Select Intstalling or Uninstalling Option and Follow On screen instrcutions

Fix 4 – Re-Register the DLL shown in the error message
1 – Note down the DLL file mentioned in the bad image error message

2 – Now, Search cmd in Taskbar search box and then do a right click and select run as administrator

3 – Now, run the command shown below by replacing the dll file name with the dll file shown in the message
regsvr32 "C:\WINDOWS\SYSTEM32\DLL file name"
For example, if the dll file shown in the message is msvcp110_win.dll, then the command will be regsvr32 “C:\WINDOWS\SYSTEM32\msvcp110_win.dll”
Fix-5 Try a repair Install
Try a repair Install of the program if possible. For example, if you are getting this error for Microsoft Office, then try the following steps given below.
1. Press Windows key + I together from your keyboard to open settings.
2. Click on Apps.
3. Click on Apps and Features on the left menu.
4. Now, search Office in the search box located in the right.
5. Click on Modify.

6. Now, click on repair.