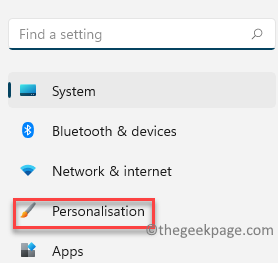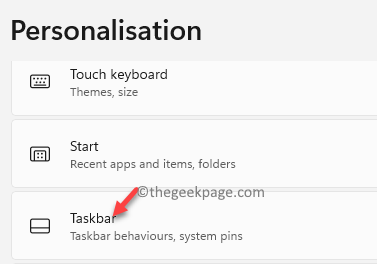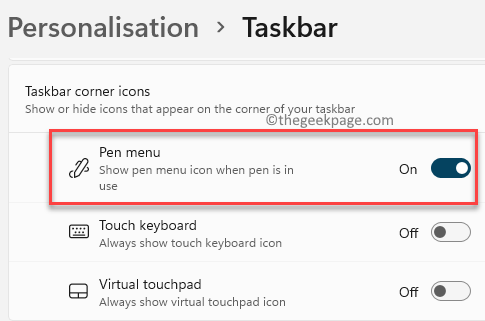If you are using a touchscreen laptop with Windows OS, you may be wondering, how to add the pen menu Taskbar icon on Windows 11 for easy access. A stylus is an extremely useful tool for the touchscreen users, specially, if you want to write something or draw something on the screen.
If you are familiar with the Surface Pro pen, then you know how useful it can be. It is a great tool for taking notes in class, drawing up designs for your next big project, or just playing around with when you have some free time. One feature that was not included in the initial release of Windows 10 was an option to add an icon for the pen into the taskbar. Fortunately, this feature has been added to the Windows 11. With this menu, you can quickly access your pen-optimized apps and settings without having to open the Start screen. It’s easy to add or remove items from the Pen menu using Settings app. But what if you want to pin something on Taskbar?
The Taskbar offers a quick and convenient way to access different apps like the notepad, snipping tool, browsers and more. The same way, you can pin the pen menu taskbar icon on your Windows 11 PC. Let’s see how:
How to Show or Hide the Pen Menu Icon on Taskbar on Windows 11
Adding an app to the Taskbar is not new and hence, you may want to add the Pen icon on your Windows 11 Taskbar for quick access to the Pen menu. This will help you save time by allowing you to access the menu options for the stylus easily from the Taskbar shortcut. Let’s see how to enable the pen menu icon on your Windows 11 taskbar:
Step 1: Press the Win + I keys together on your keyboard to open the Settings app.
Step 2: In the Settings window, click on the Personlisation option on the left side of the pane.
Step 3: Now, navigate to the right side of the window, scroll down a bit and click on Taskbar.
Step 4: In the Taskbar settings window, on the right side of the pane scroll down and under the Taskbar corner icons, go to the Pen menu option.
Here, move the slider next to it, to the right to add the pen menu Taskbar icon on your Windows 11 PC.
You have now successfully added the pen menu to the taskbar for easy access.
*Note – In order to remove the pen menu from your Windows 11 taskbar, simply follow the Steps 1 through 3 and then move the slider next to the Pen menu option, to the left to turn it off.