A VPN is referred as a Virtual Private Network. In this network, a group of computers are connected together. The objective of VPN is to share files and folders securedly and anonymously across the network. As there are no physical connections made for connecting a specific group of computers, it is termed as Virtually Private. You can use VPN to connect over the Internet.
Recommended: Best Free VPN services available Today
In this article, we’ll know how to setup a VPN connection in Windows 10:
Step 1:
Open the “Settings” app. You can open this app just by pressing “Win key+I” keys together.
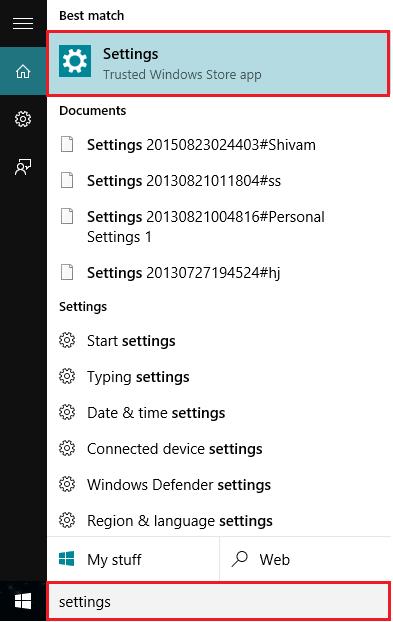
Alternatively, you can type “Settings” in the Windows Search Bar located next to the Start icon. Click on the first option provided.
Step 2:
Click on “Network and Internet” settings.
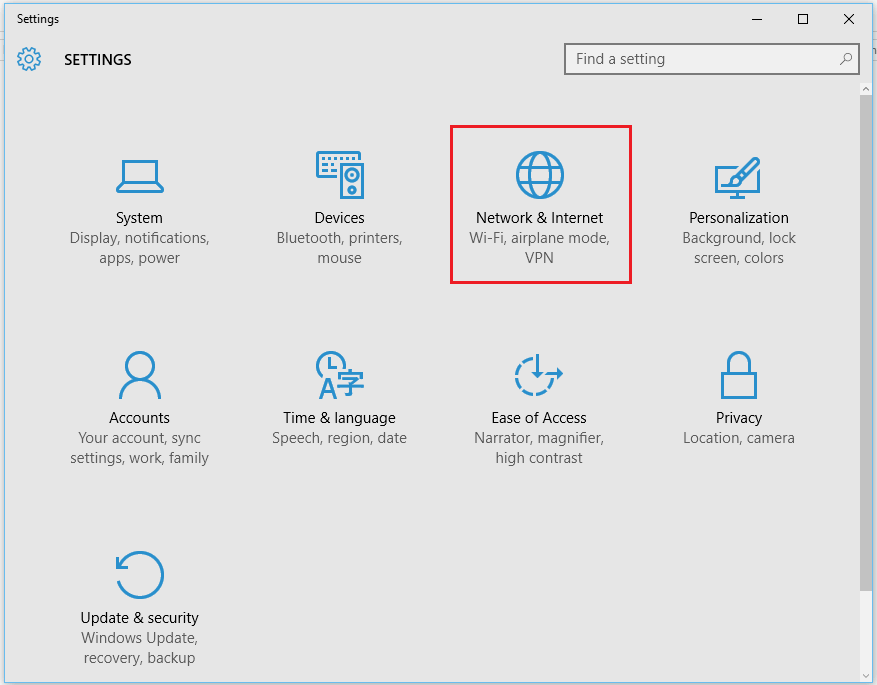
Note: This setting provide options to configure multiple settings like Wi-Fi, Airplane Mode, Dial Up, VPN, Ethernet, Data Usage and Proxy Settings.
Step 3:
In the left sub menus, click on “VPN”. Under the VPN section, click on “Add a VPN connection”.
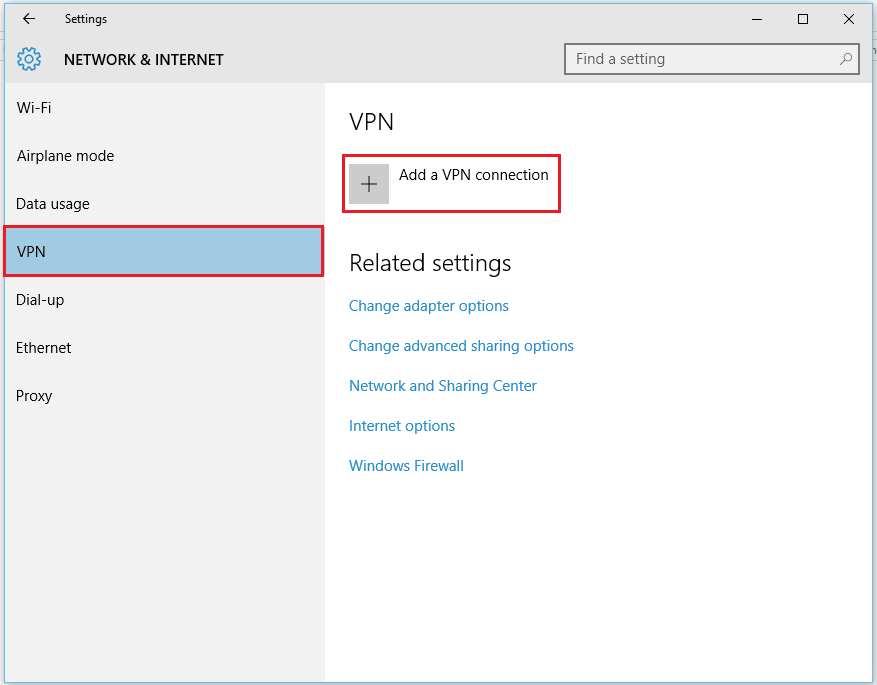
Step 4:
In the VPN provider section, click on the drop down list to select your VPN provider.
Enter a connection name for your VPN.
Enter a Server Name (for example, vpn.usercheck.com) or a Server Address (for example, 1.1.1.1, 12.11.34.121) in the given boxes respectively.

Step 5:
In the “VPN type” drop down list, select a suitable connection protocol method.

Step 6:
In the “Type of sign-info” drop down list, select a suitable login method for accessing the network.
Step 7:
If you know your User name and Password, you can fill these details in the given boxes. Otherwise, you may skip this method.

Click on “Save” to add your current VPN connection to the list of VPN connections.
Step 8:
Click on “Connect” to establish the connection.

Note: If you wish to make any changes in the previous steps, you can click on “Advanced Options” and modify the options available.
Step 9:
If prompted, Enter the user name & password for connecting over the network.

Click on “OK” to connect over the VPN Server.
Written By – Siddhartha Shivam