Gmail is the most commonly used email service by everybody globally today. Since most shopping sites, e-commerce sites, or any other websites ask for the email address to continue with the shopping, we tend to provide the Gmail address and hence we receive most spam emails on our Gmail address every now and then.
This uses the storage space on the iCloud and iPhone internal space as well and eventually, the user gets the storage full message. So it is better to clear all the unwanted emails from the Gmail account on a regular basis.
In this article, we are here with the technique that explains how you can delete all emails from your Gmail account on your iPhone with the help of the simple steps below.
How to Delete All Gmail Emails On Your iPhone
Step 1: To start with, you should check whether the discarded messages are going into the deleted mailbox or archive mailbox.
Step 2: To check this setting, you should go to the Settings app and click on the Mail option from the settings menu as shown below.
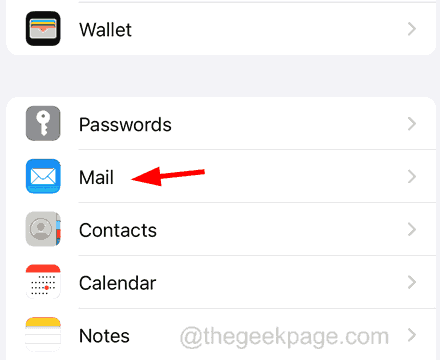
Step 3: Click on the Accounts option from the Mail page as shown.
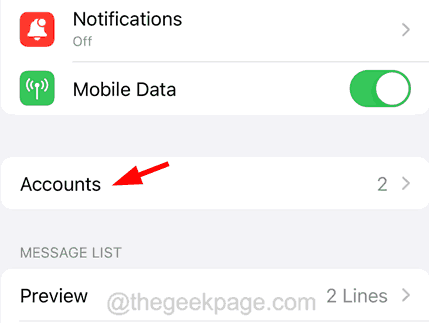
Step 4: Now select the Gmail option by clicking on it.
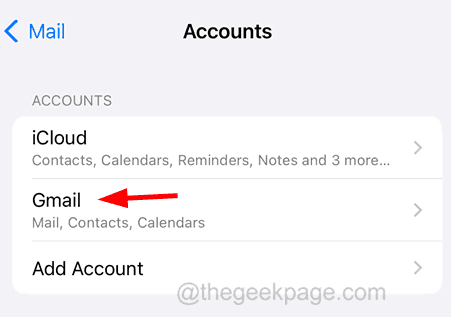
Step 5: After the Gmail page opens, click on the Account option at the top.

Step 6: Choose the Advanced option at the bottom as shown in the below image.

Step 7: Click on the Deleted Mailbox option under the Move Discarded Messages Into section.
Step 8: Also, make sure you have selected Trash from the Deleted Mailbox list under the Mailbox Behaviours section at the top.

Step 9: Once done, go to the home screen and tap on the Mail app to open it.
Step 10: After the Mail app opens, select the Inbox option at the top as shown below.

Step 11: Now click on the Edit option at the top right corner.

Step 12: You can now select the emails you want to delete one by one manually as shown below.
Step 13: If you want to delete all the emails at once, you can click on the Select All option in the top left corner.

Step 14: After you have selected the emails, tap on the Delete option at the bottom side as shown below.

Step 15: To continue, you should tap on Delete Selected Messages if you are deleting only some emails.

Step 16: Click Delete All if you have selected all the emails.

Step 17: Now all the deleted emails are thrown and you can find them in the Bin folder.
Step 18: To delete permanently, you can go to the Bin folder and select them all and delete permanently as explained in steps 11-16.