Many iPhone users have reported that they are unable to find some apps on their iPhones because they wanted to delete those apps from their iPhones. Sometimes, we might not be aware that someone else may have hidden some apps while using our iPhones unknowingly.
So instead of resetting your home layout just to get those apps on your home screen, you can try different methods for searching those apps and deleting them.
In this article, we are going to explain to you how you can delete hidden apps from your iPhone home screen in many ways.
Method 1 – Using the Settings app
Step 1: To start with, you have to open the Settings app on your iPhone.
Step 2: Then please scroll down the settings page and select the General option by tapping on it as shown below.
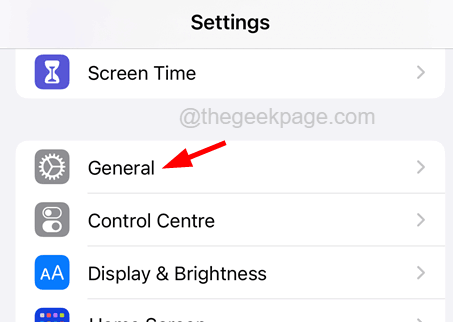
Step 3: Now click on the iPhone Storage option.
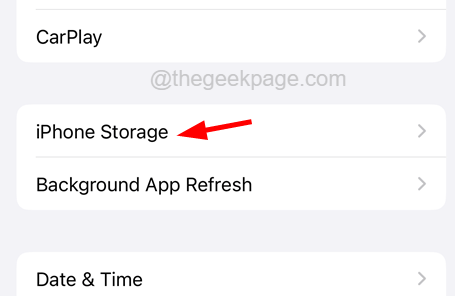
Step 4: It might take some time to load all the applications installed on your iPhone.
Step 5: After it gets loaded, scroll down the list of apps and search for the application that was hidden from your iPhone.
Step 6: If it is still present on your iPhone, you will find it on this list.
Step 7: After spotting it, click on the app.
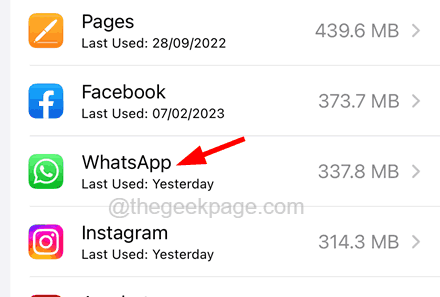
Step 8: Now click Delete App at the bottom as shown below.

Step 9: Upon clicking, it will pop up a small window on your screen.
Step 10: Click Delete App again to continue.

Step 11: This will start uninstalling this hidden app from your iPhone.
Method 2 – Using App Library
Step 1: Open the App Library by swiping your home screen from right to left till the App Library appears.
Step 2: After that, look for the app that is hidden from the home screen.
Step 3: Once you found that app, just long tap on the app icon.

Step 4: Now choose the Delete App option from the context menu as shown below.

Step 5: Finally, click Delete on the confirm pop-up window as shown.

Method 3 – Through App Store
You can use this method to delete the hidden apps through App Store on your iPhone ONLY if those apps were recently updated or any updates are available on the App Store currently.
Step 1: For that, you have to long press on the App Store icon from the home screen.
Step 2: This pops up the App Store context menu on your iPhone screen.
Step 3: Now select the Updates option from the context menu by clicking on it as shown below.

Step 4: Scroll down to the Upcoming Automatic Updates OR Updated Recently section.
Step 5: Here you will find those apps which were recently updated or any fresh updates available.
Step 6: Swipe the app from right to left and click on the Delete option at the end as shown below.

Step 7: At last, click Delete on the popup window as shown.

It will then start uninstalling/deleting the app from your iPhone.
Method 4 – Spotlight Search bar
Step 1: Launch the Spotlight Search bar by swiping it down from the middle of your home screen.
Step 2: After the search bar appears, type the app name.
Step 3: If this app appears on the search results, it means it is still installed on your iPhone.
Step 4: Just long press on the app icon from the search result.

Step 5: Then select the Delete App option from the context menu as shown in the below image.

Step 6: Once done, tap on the Delete option on the confirm popup.
