Windows Update is as service that helps keep your Window OS up-to-date with latest features, security patches, bug fixes, latest drivers, and more. This service has been available for all Windows OS since Windows 98. There’s no special requirement for it. All you need is a functional operating system and a network connectivity to download and install the apps.
However, Windows Update comes with its set of problems. It’s often affected by bugs and can throw up random errors, preventing you to proceed with the download and installation. If left unattended, the update will never complete and your system can start facing lags and and even get corrupted. Therefore, it’s important to fix the error or issues.
For instance, you may often come across this Windows Update error, “Potential Windows Update Database error detected“. This error pops up while using the Windows Update Troubleshooter for damaged system files, or when the Windows Update cannot connect to the Windows folder in the C drive. While there are no other causes known for this error, the good thing is, it can be fixed.
Let’s see how.
Solution: By Disabling and Enabling Windows Update Service
Step 1: Go to the Start button on your desktop and type Services in the search field.
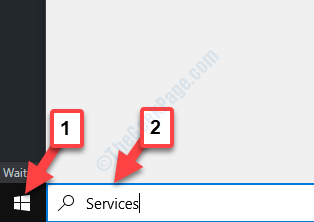
Step 2: Left-click on the result to open the Service Manager window.
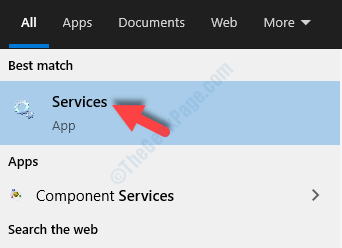
Step 3: In the Services window, go to the right side and look for Windows Update in the list.
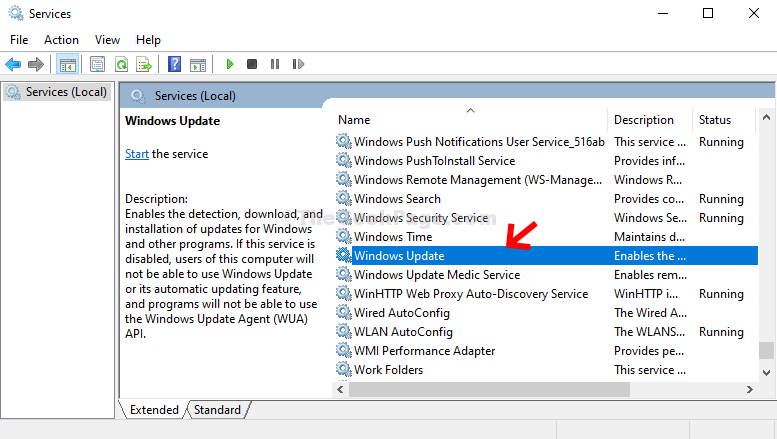
Step 4: Right-click on Windows Update and select Stop from the right-click menu.

Step 5: Now press the Win + E keys together on your keyboard to open the File Explorer.
Step 6: Now, on the left side of the File Explorer window, find This PC and left-click on it.

Step 7: Next, go to the right side of the File Explorer window, scroll down and find C drive (Local Disk (C:)). Double-click to open it.

Step 8: Now, follow the below path to reach the DataStore folder:
C:\Windows\SoftwareDistribution\DataStore
Step 9: Once you reach the DataStore folder, press Ctrl + A keys together on your keyboard to select all the files in it and hit the Delete button.

Step 10: Now, exit the File Explorer, and return to the Services Manager window. Go to the Windows Update service again, right-click and this time select the Start button to start the service back.

That’s all. Your Windows Update service is back up and running and you can now continue to download and install the updates without any error showing up.