The Antimalware Service Executable or MsMPEng.exe is a Windows service responsible for carrying out security tasks and keeping your PC safe from threats like viruses and malware. It may happen that the MsMPEng.exe service is utilizing unusually high CPU resources. Although it’s quite normal for the Antimalware Service Executable to utilize high CPU usage at times, you will know its unusual when this keeps happening more than often.
As a background task, the Antimalware Service Executable is not supposed to utilize fore than 50% of the CPU resources, that too for a relatively shorter duration. But, if the service continues to utilize high CPU resources (at time more than 50%) continuously and affects other applications from running smoothly, you must take action against it.
Solution 1: Add Antimalware Service Executable to Windows Defender’s Exclusion List
One way to get rid of the MsMPEng.exe process choking up your PC’s resources is by adding it to the Exclusion list of Windows Defender. The fix might seem complex to execute, but is very simple; follow the steps below:
1. Search Virus & Threat protection in Windows search box.
2. Now, click on Virus & Threat protection.

3. Now, Click on manage settings under Virus & Threat protection settings.

4. Now, click on Add or remove exclusions under exclusions.
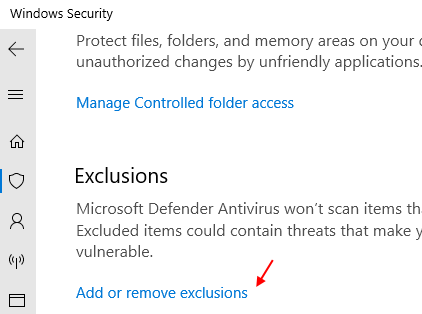
5. Now, click on add an exclusion and then click on file.

6. Now, browse to the location C:\Program Files\Windows Defender and choose MsMpEng application file. This is an exe file.

Thats it, Problem solved.
Solution 2: By Disabling Real Time Protection
The Real Time Protection feature in Windows 10 is associated with the Antimalware Service Executable service. When you disable the Real Time Protection, the MsMPEng.exe service won’t be triggered automatically, sparing the high CPU usage it has been consuming. Follow the steps below to apply this change in your PC:
1. Search Virus & Threat protection in Windows search box.
2. Now, click on Virus & Threat protection.

3. Now, Click on manage settings under Virus & Threat protection settings.

4. Turn off Real time protection.

After making this change, exit the Settings app and restart your PC. After the restart, check whether the MsMPEng.exe high CPU usage issue is still bothering you.
Solution 3: Change Windows Defender Scheduling
Windows Defender is scheduled to carry out scans on your PC after regular time intervals. If you do not want the Antimalware Service Executable service bothering you with high CPU usage, you can disable its scheduling. For this, you will need to make changes in the Task Scheduler. Here are the steps:
Step 1: Press Win + S on your keyboard to open the Windows Search panel. Here, type schedule, then from the search results select Task Scheduler.

Step 2: You will see an array of panels in the Task Scheduler window that opens. Go to the left most panel and navigate to the following location:
Task Scheduler Library > Microsoft > Windows > Windows Defender
Step 3: Now, go to the top middle panel where you will see four Windows Defender tasks. Make a right click on each of the tasks and select the Disable option.

After applying the changes, close down the Task Scheduler window. Restart your PC now. The Antimalware Service Executable high CPU usage issue won’t bother you anymore.
Solution 4: Try Third-Party Antivirus Software
The Windows Defender in your PC is assigned the task of protecting it from threats. While performing timely scans in your PC, the Windows Defender may get stuck due to certain issues. This is reason behind MsMPEng.exe high CPU usage. One of the methods to stop this service from affecting your PC’s performance is by running a third-party Antivirus software.
Here are some of the Best Free Antivirus Software for Windows 10. Install any of these antivirus on your PC. By doing so, the Windows Defender will be disabled on your PC, as the security is taken over by the Antivirus software. This way, you will not be facing any issues related to the Antimalware Service Executable service.
Solution 5: Disable Windows Defender
If you want, you can even disable Windows Defender permanently in Windows 10. Although there is no direct setting in Windows to switch off Windows Defender permanently, you can do so by making some tweaks in the Registry Editor.
Before making in changes in the Registry Editor, it is always a good idea to create a Registry Backup. This way, you can revert back the changes you made in Windows Registry in case anything goes wrong, or if you want to enable Windows Defender back. Here is how to backup Registry Editor settings in Windows 10.
Let us checkout the steps to disable Windows Defender in Registry Editor:
Step 1: Press Win + R button on your keyboard to open the Run dialog box. Here, type regedit and press the Enter key.

Step 2: In the Registry Editor window that opens, go to the left pane. Here, go to the left pane and navigate to the following location:
HKEY_LOCAL_MACHINE\SOFTWARE\Policies\Microsoft\Windows Defender
Step 3: Go to the right panel now. Here, you will find a item named DisableAntiSpyware. Double click on it to edit the value of the key. A new sub-window will open. Here, in the Value data field change the value to 1 (one) as shown in the screenshot below. After entering the value, click on Ok to save the changes.
Note: -If you do not find item named DisableAntiSpyware in the right side, just right click and choose new > Dword (32 bit) value and rename it to DisableAntiSpyware.

Now, exit the Registry Editor and restart your PC. Once the PC restarts, the Windows Defender will be disabled permanently. This way, the Antimalware Service Executable high CPU usage issue will no longer bother you.
Now, whenever you feel the need of Windows Defender on your PC, you can always go back to the Registry Editor, follow the same steps mentioned above, and change the value from 0 to 1.
Is Antimalware Service Executable a virus?
One may think that the MsMPEng.exe is a virus owing to its high CPU usage, but it’s not. It is a default Windows service that is meant to keep your PC safe from external threats. The unusually high CPU usage of this service may occur because of internal conflicts in your PC.
Before you look for solutions to get rid of the Antimalware Service Executable service in your PC, here are a couple of things you should make sure of:
Is the MsMPEng.exe service occupying more than 50% of the resources?
Usually this service should occupy somewhere around 50% of the resources. If its way more than 50%, then there could be an issue.
For how long has the MsMPEng.exe service been consuming high CPU resources
If the service bothers you every now and then, or been there for more than a few minutes, then you must look for solutions. This service usually is active for a few minutes, and releases the CPU resources as soon as it is done with its task.
Closing Words
You can pick any of the solutions mentioned above to get rid of the Antimalware Service Executable high CPU usage issue in Windows 10. In case you end up disabling Windows Defender, we highly recommend using an Antivirus software on your PC. It is important for you to keep your PC safe from threats like virus, malware, and spyware attacks.
Do not forget to mention which of the above methods worked for you and how. It would be really helpful for other users facing similar issues.