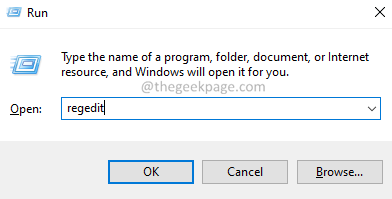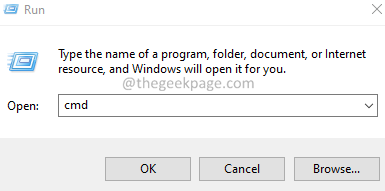MRT is a built-in tool by Microsoft used to remove the malicious programs running in the system. At times, users have reported seeing the below error message on their laptops.
This app has been blocked by your system administrator. Contact your system administrator for more info.
In this article, we have curated some fixes to solve this issue.
Fix 1: Delete MRT key from Software Policies
1. Open Run dialog with the keys Windows+R from the keyboard.
2. Type the command regedit and hit Enter.
3. If you see a User Access Control window seeking permissions, click on Yes.
4. In the registry editor window that opens, copy-paste the below location in the search bar and hit Enter. Refer to the below screenshot for more details.
HKEY_LOCAL_MACHINE\SOFTWARE\Policies\Microsoft\Windows\safer
5. Under the safer key, check for the key named MRT or Malicious Removal Tool. If found, right-click on it and select Delete.
6. Again, navigate to the following location-
HKEY_LOCAL_MACHINE\SOFTWARE\Policies\Microsoft\Windows
7. Check for the key named MRT or Malicious Removal Tool. If found, right-click on it and select Delete.
Fix 2: Delete some of the registry keys
1. Open the Run Dialog in your system. Use the shortcut Windows+R.
2. Type cmd and hold the keys Ctrl+Shift+Enter to open the command prompt with admin rights.
3. If you see a User Access Control prompt, click on Yes.
4. In the command prompt window that opens, run the below commands one after the other. Make sure to hit Enter after every command.
reg delete "HKCU\Software\Microsoft\Windows\CurrentVersion\Policies\Explorer\DisallowRun" /f reg delete "HKLM\Software\Microsoft\Windows\CurrentVersion\Policies\Explorer\DisallowRun" /f reg delete "HKU\S-1-5-18\Software\Microsoft\Windows\CurrentVersion\Policies\Explorer\DisallowRun" /f reg delete "HKU\S-1-5-19\Software\Microsoft\Windows\CurrentVersion\Policies\Explorer\DisallowRun" /f reg delete "HKU\S-1-5-20\Software\Microsoft\Windows\CurrentVersion\Policies\Explorer\DisallowRun" /f
5. After successful execution of all the commands, restart your system.
Fix 3: Add permissions to the Admin Account
1. In the search bar, type MRT.
2. Right-click on the topmost result and then choose Open file location. Refer to the below screenshot.
3. In the appearing window, right-click on MRT.exe
4. In the Properties window, click on the Security tab.
5. Then, click on the Advanced button as shown below.
6. In the Advanced security settings window, click on the Change link.
7. In the Select User or Group window, under the Enter the object name to select, type Administrator.
8. Now, click on OK.
9. Click on Apply and then click on OK.
10. Restart the System.
Fix 4: Run MRT as an administartor
1. In the search bar next, enter MRT.
2. Right-click on the uppermost result and choose the Open file location. Refer to the screenshot below.
3. In the appearing window, right-click on MRT.exe
4. In the Properties window that opens, select the Compatibility tab.
5. Tick on Run this program as an administrator.
6. Finally, click on Apply and then click on OK.
That’s All.
We hope this article has been informative. Thank you for Reading.
Kindly comment and let us know the fix that has helped. It will help other readers well.