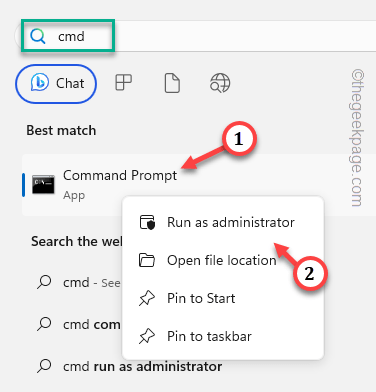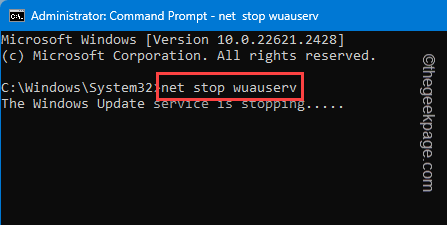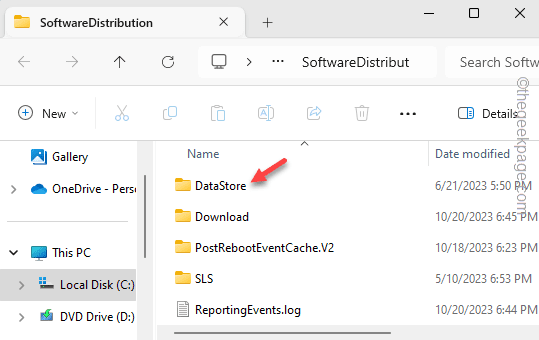Does your computer shows up “Windows Update 30% complete” while the system boots up and the Windows Update doesn’t complete the entire process? Actually, Windows does install the update up to 30% during the shut down process and the rest of the update gets installed during the reboot cycle. But, in some certain situations, the Windows Update process can be stuck at 30 percent. But, following these solutions, you can fix this Windows Update halted at the 30 percent mark.
Fix 1 – Delete the Windows Update cache
Cache files stored by the Windows Update process may cause this fault as well.
Step 1 – You can do this only when you have halted certain WU services. To do that, press the Win key and begin to write “cmd“.
Step 2 – The next time, you see the “Command Prompt” in the search results, right-click that and use the “Run as administrator“.
Step 3 – These are the four commands that you have to run to pause these Windows Update related services. So, copy-paste these codes one at a time and hit Enter to execute them.
net stop wuauserv net stop cryptSvc net stop bits net stop msiserver
After this, minimize the CMD terminal.
Step 4 – Go to the File Explorer, after this.
Step 5 – Head down to this folder, navigating through files and folders –
C:\Windows\SoftwareDistribution
Step 6 – Inside this SoftwareDistribution folder, you will see the “DataStore” folder.
Step 7 – Double-tap to open up that folder.
Step 8 – Now, select all the contents inside this folder and click the “Delete” button to empty the folder.
Step 9 – Come back to the SoftwareDistribution folder.
Step 10 – Then, enter the “Download” folder.
Step 11 – Just like the before, select all the contents in there and delete those as well.
This way, you have managed to clear the corrupted update packages.
Finally, you can now start those halted services.
Step 12 – To do that, write these codes one at a time and run these to start those services.
net start wuauserv net start cryptSvc net start bits net start msiserver
When all these services are started, close the terminal.
Don’t forget to reboot the system. Try to update your Windows once more. Windows will start to download the update package from beginning. So, leave that in the background and restart your computer
Fix 2 – Make sure there are enough free space
Windows Update requires needs some free space on the drive for the WU process to work properly.
Step 1 – Quickly, right-tap the ⊞ icon on the taskbar and then choose “Run“.
Step 2 – Type this in the box and hit Enter to access the Disk Cleanup setup.
cleanmgr
Step 3 – Choose the Windows drive (usually it is the C: drive) from the drop-down menu.
Step 4 – Then, tap “OK” to proceed.
Step 5 – There, you shall see multiple items in the list. Make sure to tick mark these Windows Update related folders –
Delivery Optimization Files Temporary Internet Files Recycle Bin
Step 6 – Tap “OK” to proceed.
Windows will start clearing the files.
Soon after clearing these files, restart your computer and try to update the system.
Fix 3 – Use the WU troubleshooter
Windows does have a dedicated Windows Update troubleshooter that are built to troubleshoot these issues.
Step 1 – Quickly use the Windows+I keys together.
Step 2 – Once the Settings window opens up, head on to “System“.
Step 3 – Go to the “Troubleshoot” settings.
Step 4 – Look whether you can find this Windows Update troubleshooter. If you can’t find that, open the “Other troubleshooters”.
Step 5 – Locate the “Windows Update” and tap “Run” to initiate the Windows Update troubleshooter.
Windows Update troubleshooter will guide you through the entire troubleshooting process. Just follow the steps on the screen to fix the issue.
Fix 4 – Download and install the update manually
If running these fixes doesn’t solve the problem, download and install the update manually.
Step 1 – Start by using the Win+I keys together.
Step 2 – Go to the “Windows Update” section.
Every Windows Update has an unique Knowledge Base number or KB number associated to it.
Step 3 – So, note down or copy that KB number from here.
Step 4 – Now, open Microsoft Update Catalog in a browser window.
Step 5 – Next, put the KB number in the search box on the right-top corner and click “Search” to start the Windows Update search.
This will fetch you the list of windows updates. These includes the updates for both the x64 and arm64 processors.
Step 6 – Depending upon the system type you are using (x64 or ARM-based), tap “Download” to download the standalone installer file.
Depending upon the size of the update and the network bandwidth, you may have to wait for a bit.
Once you have downloaded it, visit the location of the downloaded installer file.
Step 7 – Now, double-tap the downloaded update package to run the installer.
Now, all you have to do is to let this package installer take care of the Windows Update issue.