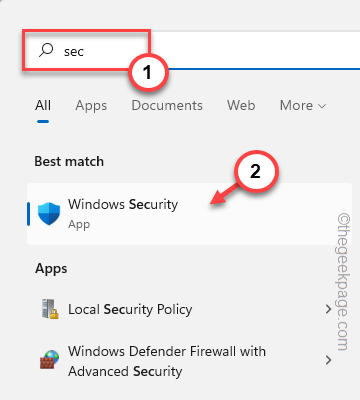Memory Integrity is a core Windows Security feature that protects your system from threats from inserting malware directly into critical processes. But, this particular feature can’t be turned off if there are any incompatible drivers present in the system (even when any device isn’t using that). So, if you are noticing the “Memory integrity can’t be turned on” message has appeared on your computer, try these solutions.
Fix 1 – Try to scan again
Perform a second scan and resolve any driver incompatibilities with it.
1. Search “security” using the search box.
2. Then, click on “Windows Security” to access it.
3. Then, tap on “Device security” to access that option.
4. Here, you can find the Core isolation feature.
5. Now, tap “Core isolation details” to open the memory integrity option.
6. Now, turn On the “Memory integrity” option.
Wait until this error message appears in the notification pane.
Memory integrity can't be turned on Try resolving any incompatibilities with your drivers.
7. On the Windows Security page, you will find an option called “Scan now” to rescan the device drivers.
This will make Windows search for the incompatibilities and fix those automatically.
Fix 1 – Remove any unnecessary external tools
Remove the unnecessary external peripherals that you aren’t using right now.
1. Shut down the system completely.
2. Then, make sure to remove the computer from the power source.
3. After this, one-by-one detach all the external USB devices (like external HDDs, Bluetooth adapters, and WiFi dongles) connected to your computer.
4. Additionally if you have an optical drive, manually open it and make sure there is no CD/DVD there.
5. Once you have detached all the external peripherals, plug the system into the power source.
6. After that, switch ON the system.
Now, go to Windows Security and try to turn on the Memory Integrity feature.
You won’t see the incompatible driver statement.
Fix 3 – Delete the driver
You can delete incompatible drivers using the command line.
Step 1 – Identify the incompatible drivers
Identify the incompatible driver in the Settings page.
1. Open Windows Security.
2. When it opens up, click on “Device Security“.
3. Tap “Core isolation details” to access it.
4. In the Core isolation feature, tap “Review incompatible drivers” to access it.
5. Now, expand the faulty incompatible driver and know the “Published name:“.
Notice the name here. In our case, it is “oem54.inf“.
Step 2 – Delete the driver
Now, you can delete the driver from your computer from the command line.
1. At first, search the “cmd” using the Windows icon.
2. Then, right-click the “Command Prompt” and tap “Run as administrator” in the context menu.
3. When the CMD panel appears, paste this code, modify it with the ‘Published name’ that you have noted before, and hit Enter to delete the driver from your computer.
pnputil /delete-driver <Driver name>
NOTE – Just replace the “<Driver name>” with the name of the incompatible driver that you have noticed in Settings.
Example – Like, on our computer, the name of the driver is oem54.inf. So, the code is –
pnputil /delete-driver oem54.inf
This way, you can easily remove the driver from your computer. If you have multiple incompatible drivers, you have to use the same command and delete those drivers from your computer.
After you have deleted all the incompatible drivers, you can easily enable the Memory Integrity feature on your computer.
You won’t see the error message.
Fix 3 – Use the Driver Verifier Manager
If you can’t verify which driver is the real culprit, you can verify it using the driver verifier.
1. Open Run. Press the Windows key+R keys together to open that.
2. Then, type this in the box and hit Enter.
verifier
3. On the first page, click on the “Create custom settings (for code developers)” option.
4. Then, tap “Next” to proceed.
5. Now, you will notice a list of tests has appeared.
6. Check all the tests except the “Randomized low resources simulation” and “DDI Compliance Checking (additional)” tests.
7. Then, tap “Next“.
8. On the next page, select the “Select driver names from a list” option and tap “Next“.
9. All the drivers on your computer will start loading. When the drivers load up, check all the drivers except the Microsoft ones.
10. Finally, tap “Finish” to start the driver verifier.
Now, your computer will automatically restart and scan all the checked drivers for corruption.
11. When the computer has identified the faulty driver and fixed the corruption, input this command.
verifier /bootmode resetonbootfail
After executing this command, close the Driver Verifier page.
Finally, restart your computer to save all these modifications. You can now toggle the memory integrity option again.
Fix 4 – Update the driver from Windows Update
Update the driver through the optional updates channel in Windows Update.
1. Open the Run box. If you press the Windows key+R keys it will open that.
2. Then, copy-paste this term in there and hit Enter.
ms-settings:windowsupdate
3. Now, click on the “Advanced options“.
4. In the Advanced options screen, click on the “Optional updates” option to explore additional updates.
5. Now, just check the optional updates that you want and tap “Download & Install” to download and install these updates.
Once the driver is downloaded and installed on your computer, close the Settings page.
Now, try to enact the memory integrity again. Check if resolves your problem.
Fix 5 – Enact memory integrity using the Group Policy
You can use the Group Policy to enable the memory integrity feature.
1. Open the Run box. Then, right-click the Windows icon and tap “Run“.
2. Then, type this in the box and click “OK“.
gpedit.msc
3. Head on to this location following the left-hand side –
Computer Configuration/ Administrative Templates/ System/ Device Guard
4. Now, take a look at the right-hand pane and find out the “Turn on Virtualization-Based Security” policy.
5. Then, double-tap the policy to access it.
6. Now, click the “Enabled” setting to enable the policy on your computer.
7. Finally, tap “Apply” and “OK” to apply the change and save it on your computer.
After that, close the Local Group Policy Editor. This policy change won’t take effect until you restart the system.
Fix 6 – Reboot in Safe Mode
Restart your computer in Clean Mode and test.
1. At first, press the Windows key+R keys together.
2. Then, write this UTR command in the terminal, and after that, hit the Enter key.
msconfig

3. Go to the first tab “General” on the System Configuration page.
4. After that, go to the General section and click on the “Selective startup” option to check it.
5. After that, check the option “Load system services“.
6. Head on to the “Services” section.
7. As the second step involves, you have to tick the “Hide all Microsoft services“.
8. This way, only third-party services will be selected. Finally, click on “Disable all” to disable the service.

9. Now, click “Apply” and “OK“.
10. A confirmation prompt appears on your screen, tap “Restart” to restart your computer to apply the changes.

When the system restarts, try to enable the memory integrity again. Your problem will be solved for sure.
Fix 7 – Enable the VM Platform and HyperV feature
Enabling the Virtual Machine Platform and Hyper-V feature should help resolve this issue.
1. Open the Run box by pressing the Win key+R keys together.
2. Then, write this in the box and hit Enter.
optionalfeatures
3. Next, check these two features from the list.
Hyper-V Virtual Machine Platform
4. Then, click “OK” to apply these features.
Wait until Windows downloads associated files and apply them on your computer.
Once that is done, a prompt will appear to restart the system so that Windows can apply the changes.
Tap “Restart now” to restart immediately. After restarting the machine, you won’t see any error message regarding memory integrity.