Our daily internet tasks also include uploading and downloading different types of files. It can be a document (small or large, with or without images), photos, videos, music, and so much more. But, if you are uploading larger files, especially on YouTube, it can put a lot of pressure on your internet connection. As a result, if there are other people in your home using the same network, they may not be able to get online.
Also, uploading too many files at the same time can create bandwidth issues. In this case, you would need to limit the upload speed in your Google Chrome browser. This will help control all your uploads. Let’s see how to limit the upload speed in your Chrome browser.
Solution: Using the Inspect Option
*Note: To start with, check your internet speed on any speed testing website and note the upload speed. For instance, we tested the speed on Speedtest.net and our upload speed was at 29.71 Mbps.
We recommend limiting the upload speed to 75% of the maximum. So, for us, we will set the limit to 0.75 X 6 Mbps = 22.28 Mbps. You can limit it as per your maximum upload speed.
Step 1: Go to YouTube (you can do this on any other website where you upload files regularly) and right-click anywhere or Press CTRL + Shift + I together from he keyboard.
Select Inspect from the right-click menu.
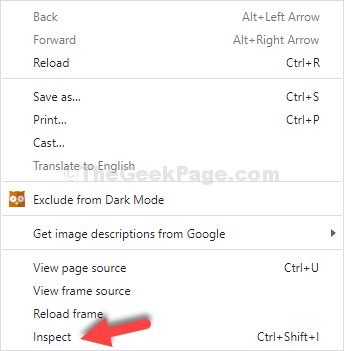
Step 2: In the window that opens up on the right side of the screen, click on the Network tab. Now, in the second row below the Network tab, click to expand the No throttling option.
Step 3: From the No throttling context menu, go to Custom and select Add.
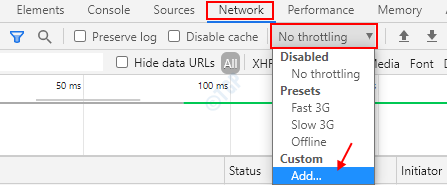
Step 4: In the next window, click on Add custom profile button. Under Profile Name section, name the profile according to your wish. For instance, we named it as YouTube upload.
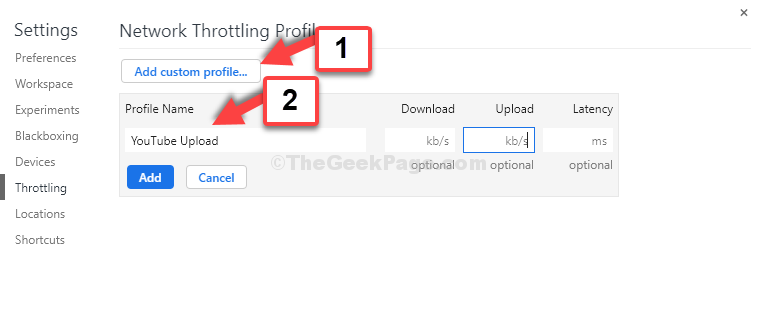
Step 5: Now, in the Upload field, add the limit you calculated.
In our case, we entered 22280 since the unit shown here is in kb/s. Click on Add.

Step 6: The custom profile is created and will look like this.

Step 7: Click on the cross and exit .
Now, you can check, and see your newly created custom profile under No throttling context menu.
Leave this open and browse in this limit state.
Also, whenever you will go back and select this custom profile by going to No throttling menu, this will limit the upload and download speed as set.

That’s all. Now, stay on the same page with the deft tools open, and on the left, try uploading a video. You can now upload videos and even do other things online at the same time smoothly.