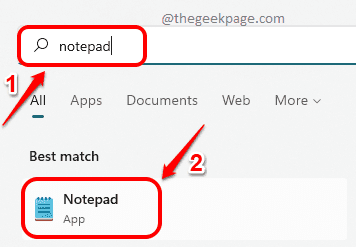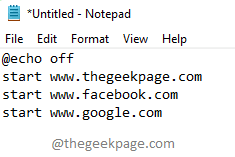If you are one of the users who has a list of websites to be opened for your work to be done, every time you open your computer, you have hit the jackpot! Of course having shortcuts to all the websites you want right on your Desktop is one option, but is that really an option considering the mess and the time required to double click on each of the shortcuts? We are here with a super cool trick that would help you launch multiple websites at once by just double clicking on a single file.
We are talking about scripting here. Using a batch file, you can write commands to launch all the websites you want in one go. Sounds too good to be true, but sounds complex as I mentioned the word scripting? Well, fret not, if you think having coffee is easy, this is easy too!
Read on, to learn how you can easily write a batch file to launch multiple websites at once. Hope you enjoy!
Launch Multiple Websites at Once Using a Single Desktop Shortcut
Step 1: Click on the Search icon on the Taskbar.
Step 2: In the Search bar, type in notepad and hit the Enter key.
Step 3: When Notepad opens up, firstly type @echo off at the very first line.
In the subsequent lines, type start <website_url>. Replace <website_url> with the url of the website that you want to launch.
You can add as many websites as you want.
Example code would look like the one in the following code snippet.
@echo off start www.thegeekpage.com start www.facebook.com start www.google.com
Above code is to launch the websites specified, in your default web browser. If you would like to open the websites in specific web browsers other than the default one, then you have to specify the browser after the start command. Example code snippet is as follows:
start firefox www.thegeekpage.com start iexplore www.thegeekpage.com start chrome www.thegeekpage.com
Above code would open www.thegeekpage.com in Mozilla Firefox, Internet explorer and in Google Chrome.
Step 4: Once you have written your commands in the Notepad file, click on the File tab at the top and then click on the Save As option.
Step 5: Now in the Save As window, click on the Desktop location in the left window pane.
Give the extension to your file as bat. You can give any name to your file, I have given the name as fav_websites.bat. Whatever be the name, .bat extension is very important.
Make sure to choose All Files from the Save as type dropdown.
Hit the Save button once you are done.
Step 6: Now if you go to your Desktop, you can see that a new file is created. This is a batch file and it is executable. That is, if you double click on it, the commands written inside the file will get executed.
Double click on the file to launch your favorite websites.
Step 7: In my bat file, I have gone with the option of opening the websites in my default web browser. Hence, all the specified websites got launched in Google Chrome in separate tabs in one single window.
Step 8: If you want to remove any of the websites from the bat file or if you want to add any new websites, then you need to edit the batch file.
To edit the batch file, right click on the batch file on the Desktop and click on the Show more options menu item.
Step 9: From the new right click context menu, click on the Edit option.
Step 10: This will open the batch file in edit mode before you. Here you can add/remove as many websites as you want.
Don’t forget to save the file once you are done with the edits. You can do so by pressing the CTRL + S keys together just like how you would save any file.
That’s it. You are also a computer geek now who can script.
Please tell us in the comments section whether the trick worked for you.