Some Windows 10 and windows 11 users are facing KMOD Blue screen error , especially laptop users, are complaining about a BSOD error followed by an error message “KMODE EXCEPTION NOT HANDLED ETD.sys” on their devices. ETD stands for Elan Trackpad Devices. As you have already guessed, this problem is happening due to a corrupted trackpad driver on your system. Disabling it from System Configuration will solve this issue.
Fix-1 Disable Elan services in Safe Mode-
Disabling Elan services in Safe Mode will solve this issue.
NOTE–
As your computer has faced a blue screen of death (BSOD) error, the Automatic Repair window should pop up automatically.
But, in case if the Automatic Repair doesn’t open automatically, you have to open the window manually-
1. Switch off your computer.
2. Then, start your computer.
As soon as something appears on screen, just press and hold the power button for 5 secs to force shutdown your device.
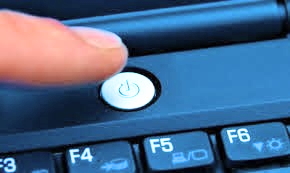
3. Keep repeating this process of 2–3 times until you see Automatic repair screen.
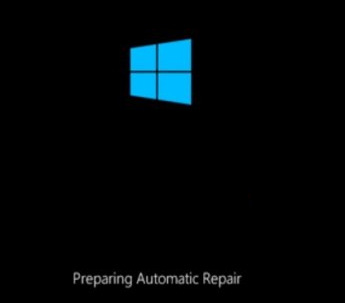
4. Then, click on “Advanced options“.

5. After that, you need to click on “Troubleshoot“.

6. Then, click on the “Advanced options“.

7. To access the “Startup Settings“, click on it.

8. Then, click on “Restart” to restart your computer in safe mode.

9. Some Startup settings options will be visible.
10. Press “4” to ‘Enable Safe Mode‘ .

Your computer will be booted into Safe Mode with Networking access.
11. In order to open the Run window, press “windows key+R“.
12. In the Run window, type “msconfig” and click on “OK“.

13. In the System Configuration window, go to the “Services” tab.
14. Now, check the option “Hide all Microsoft services” to hide them from the list.
15. Scroll down and uncheck the “Elan Services” from the list to disable it.
16. Now, click on “Apply” and then click on “OK“.
Reboot your computer. Your computer will be booting up without Elan Services.
Fix-2 Disable TabletInputService-
In case if you couldn’t find “Elan Services” in the previous method, follow these steps-
1. In Automatic Repair window, then click on “Advanced options“.

2. Once you have to open the “Troubleshoot“, click on it.

3. In the Troubleshoot window, click on “Advanced options“.

4. To access the “Startup Settings“, click on it.

5. Now, click on “Restart” to restart your computer in safe mode.

6. Now, you will be shown options for Startup Settings.
7. Press “4” to ‘Enable Safe Mode‘.

8. Now, press Ctrl+Shift+Esc together to launch the Task Manager window.
9. In the Task Manager window, go to “Services“.
10. Scroll down and right-click on “TabletInputService” and click on “Open Services“.

The Services window will be opened.
11. In Services window, scroll down and double click on “Touch Keyboard and Handwriting Panel Service“.

12. Now, in ‘Startup type:‘ click on the drop-down and choose “Disabled” from the list.

13. Finally, click on “Apply” and then on “OK” to disable the touch keyboard service on your computer.

Close Services window.
Reboot your computer to normal mode. Your problem will be solved.
Fix-3 Delete ETD.sys driver-
If nothing is working, deleting ETD.sys driver and installing the latest version of the driver may work out for you.
1. In the Automatic Repair window, click on “Advanced options“.

2. Now, click on the “Troubleshoot” option to troubleshoot the issue.

4. Now, click on “Advanced options“.

5. After that, click on the “Command Prompt” to access it.

6. In order to rename the ETD.sys file, type these commands in the terminal and press ‘Enter‘ to execute it sequentially.
c: cd C:\Windows\System32\Drivers ren ETD.sys ETD.sys.old

Close Command Prompt window.
Reboot your computer and everything should work just fine.
Your problem will be fixed.