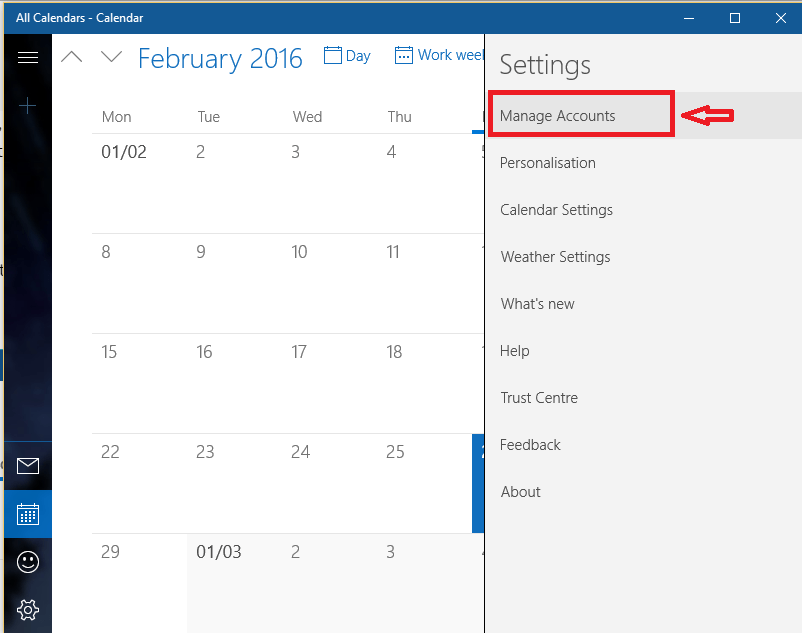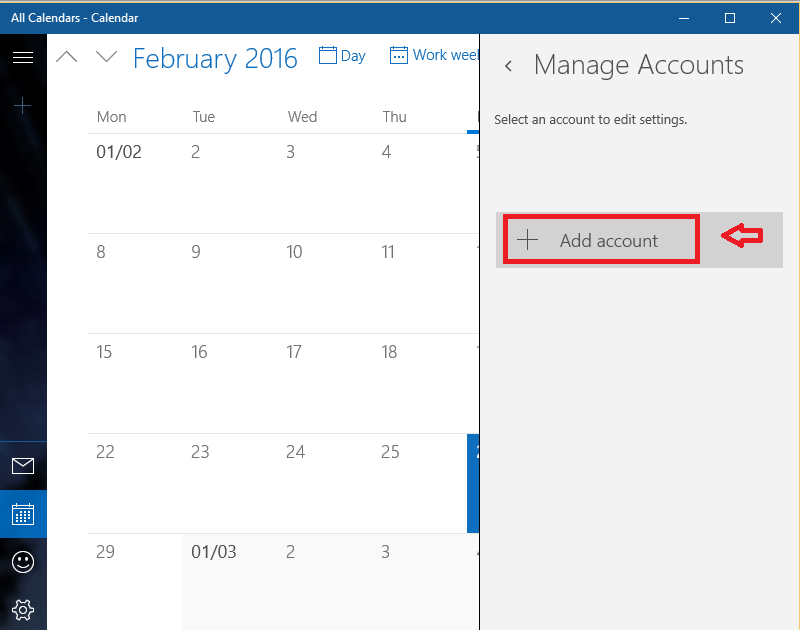The Calendar app in Windows 10 has a few exciting features to offer. First of all, it can link with your Google Calendar and inform you about the scheduled events. If you want to keep the emails separate, you can do that too! The new calendar has options to make it bright with clever crafted themes and colors. This post first introduces about how to integrate Google Calendar and Calendar app. Also, you can read about some other features of the new Calendar app.
How to Integrate Google Calendar with Windows 10 Calendar App
- Search Calendar in the Cortana bar. Alternatively, click on the Windows icon. Click on All apps and then open Calendar.
- Calendar opens up. Click on the gear button at the bottom-left corner to open Settings.
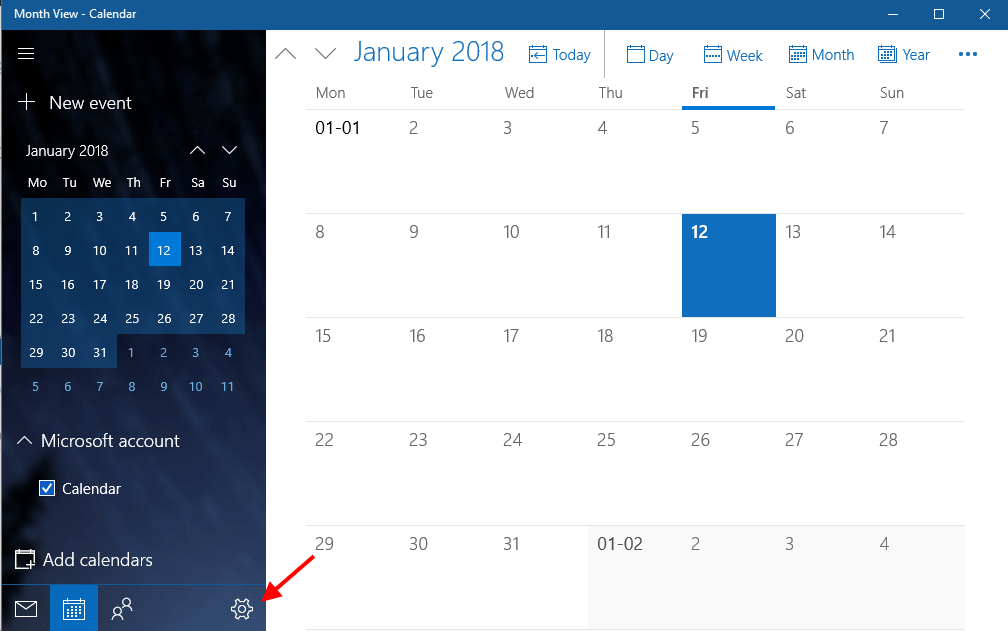
- Click on Manage Accounts.
- Click Add account.
- Among the choices that show up, choose Google.
- Enter the credentials to continue.
- When the permission to access are asked, click on Allow.
That is it now, your Google calendar is integrated into Windows 10 Calendar.
To Configure the Calendar
Given below are a few options and customizations that you can apply on your Calendar to make it look better and also work better!
Keep Emails Separate
Once again, follow the first few steps given above.
- Open Calendar.
- Click on the gear button at the bottom-left corner to open Settings.
- Click on Manage Accounts.
- Click Gmail.
- Click on Change mailbox sync settings.
- Under Sync options, disable Email by turning it Off.
Add New Events
- Click on the date on which you want to add an event. A new event window will appear.
- Furnish details regarding it such as name, duration etc. Make sure that you select Gmail so as to show up the event in your Google Calendar.
Changing Color and Theme
- In the Calendar, under Settings, click on Personalisation.
- Choose the color and themes of your liking.
Troubleshooting
If due to some reason, your Calendar and Gmail are not getting synced, then here’s what to do:
- Open your Google account and click on My Account.
- Click on Sign-in & security.
- Click on Connected apps & sites.
This shows all the apps that are connected to your Google account.
- Spot Calendar in it. Remove it and reconnect the account.
- If this doesn’t work, change the sync frequency under Sync contact and calendars to manually. After some time, change it back.
In addition to this, you can similarly sync your Calendar with Outlook, iCloud or Exchange. If you frequently use these apps, then you can think of configuring them with Calendar app. Hope it helps!