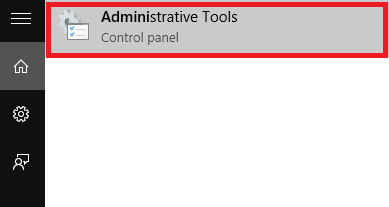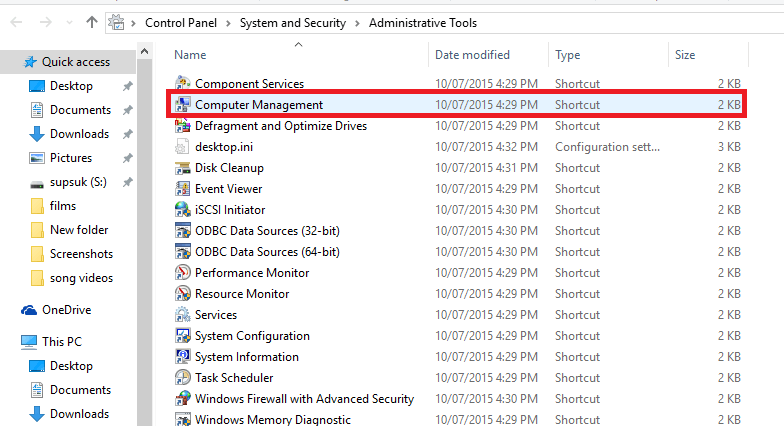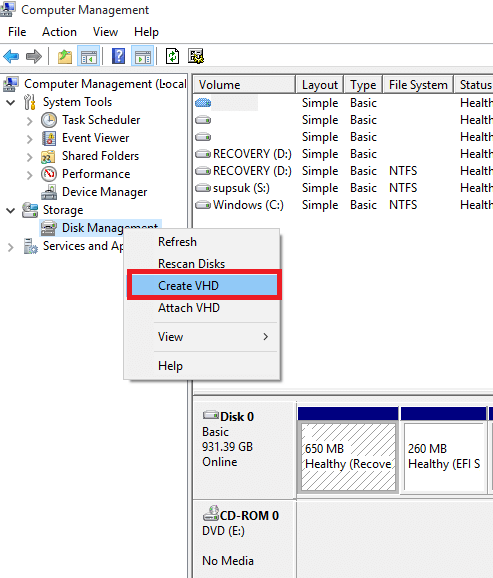We all have the partitioned physical hard disk drives on our system. But then, how does a VHD ( Virtual hard disk ) differ from the physical hard disk? Here you go. VHDs are mainly used as hard disks for virtual machines. They completely mimic what the hard disks in our computers have.VHDs too have the same directory structure which is composed of files and folders and the disk partitions. If it has the same structure, you might wonder why would you ever require a separate VHD then! If Microsoft has launched such a feature, then there must be something special about it.
VHDs can easily be backed up and they allow you to create dynamic volumes, because of which you need not allocate the disk spaces altogether. You need not actually partition your hard drive for this purpose and they can be easily accessed by means of local networks. Also once you create a dynamic VHD and install an operating system, there are options to dual boot it. As they are dynamic, no much space is needed to be allocated for them and also, the whole space can be regained back once you delete the VHD container file.
Feeling like creating one for yourselves? Let me take you through the steps of creating a VHD.
Steps to Create Virtual Hard Disk in Window 10
STEP 1 – Open up the Administrative tools app in yours Windows 10 by typing its name in the search bar.
STEP 2 – Once it gets opened up in the Control Panel,towards the right pane you will find an option titled Computer Management shortcut. Double click on it.
STEP 3 – Expand the option named Storage found in the left pane of the window that gets launched.You will find an option named Disk Management. Right click on it and choose the option Create VHD.
STEP 4 – Once you do that, you will find that a window named Create and Attach VHD pops up. You will find a text box below the option Location.
Click the Browse button and choose the location where you want to store the VHD file.

Now, Choose a folder where you want to store the VHD file.

Also you can choose the size of the VHD by changing the number next to Virtual Hard disk size. The size by default,will be set in GB. You can change it to MB(megabytes) or TB(terabytes), if required.
Note: – You must have 1 GB space free on the drive in which you have stored the VHD folder if you choose 1 GB as the size of the Virtual hard disk.
Also, you have two options for creating virtual hard disk: –
- Fixed Size (It allocates a fixed size of virtual hard drive which you chose)
- Dynamically expanding (It does not allocate instantly the size chosen, but keep growing in size till the allocated size, as it grows in size.)
In my case, I have chosen the path ” S:\syslab\vhd.vhd” to store the corresponding VHD file and I have set its size to 1 GB.
STEP 5 – Choose on the option Dynamically expanding or Fixed size as the virtual hard disk type and click on the OK button.
STEP 6 – Once you do the above steps, you will find the Virtual hard disk created, towards the right of the window. Right click on it and choose the option Initialize.This helps you to create new volumes on the disk.

Note: – Its recommended that you choose MBR (Master boot record).
STEP 7 – Click OK on the alert message that pops up. Go back to the disk created, right click and choose the option New Simple Volume.
The Simple Volume wizard opens up and you will have to click on the Next button to modify the Settings.
STEP 8 – Select the size of the volume you want to have and click again on the Next button.I have chosen the option that was set by default.
STEP 9 – In the next window that appears, choose the drive letter with which you can name the volume. Once you are done with that, choose the Next button.
I have opted to name the drive as P.
STEP 10 – In all the rest of the windows,keep clicking on the Next button in order to go with their default options .
Choose to format the new partition.
Finally, Click on the Finish button in the last window of the Simple Volume wizard.
STEP 11 – You will find the new VHD creates in the Disk Management utility and the same will be apparent in the File Explorer too. Now, you are completely done with all the process of its creation.
STEP 12 – Whenever you want to unmount the drive and retrieve back the space in the system’s memory, just right click on the VHD just created in the file Explorer.Click on the option Eject.The VHD will now be deleted.
Hope you found this article useful. Do try it out.!