Previously, the clipboard function in Windows could only save copied text, but since the last update by Windows 10 in October 2018, it can also save copied images. So basically the clipboard can now save several copied texts and images. This leads to overloading of the Clipboard History and also exposing your confidential data in public. To maintain the privacy of your confidential data, you can turn off the clipboard history. How? Let’s see.
Here’s how you can disable the clipboard history in Windows 10.
Solution 1: Turn Off Clipboard History from Settings Pane
Step 1 – Navigate to the start button on your PC, click on it to open the menu. Find the Settings option above the Power button, and click on it to open the Settings app.
![]()
Step 2 – Find System from the list of options and click on it.
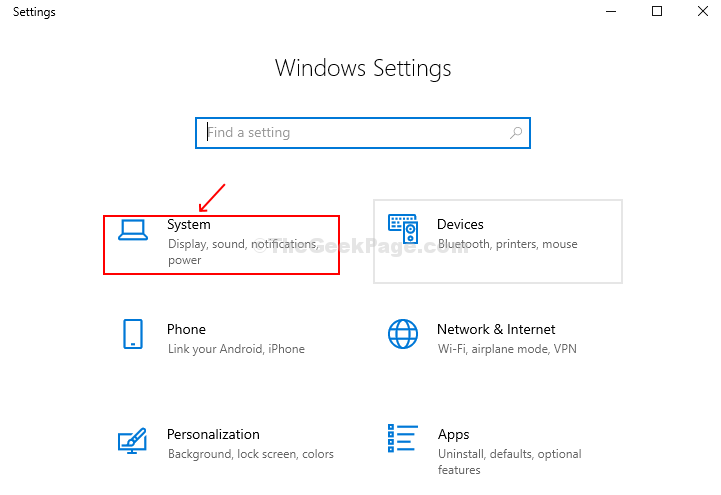
Step 3 – Scroll down to find the Clipboard option on the left-hand side pane. On the right side of the pane you can find Clipboard History option which is turned on by default. Turn it off to disable the Clipboard History feature.
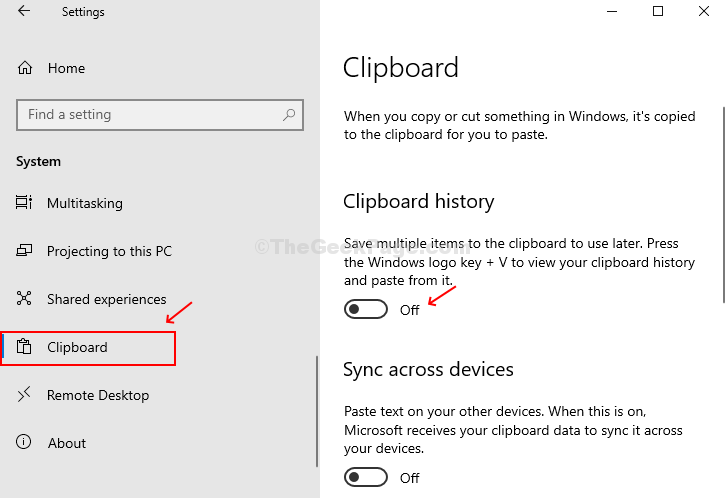
Solution 2: Turn Off Clipboard History from Registry Editor
Step 1 – Press Windows + R on the keyboard to open the run box, type in Regedit and hit OK to open the Registry Editor window.

Step 2 – Copy and paste the below path under the Registry Editor to navigate to the system window.
HKEY_LOCAL_MACHINE\SOFTWARE\Policies\Microsoft\Windows\System
 Step 3 – Right-click on the empty space on the right-hand side of the window, click on New > DWORD (32-bit) Value.
Step 3 – Right-click on the empty space on the right-hand side of the window, click on New > DWORD (32-bit) Value.

Step 4 – Name the newly created DWORD value as AllowClipboardHistory. Double-click on it and change the Value field to 0, and press OK. This will turn off the Clipboard History feature.

Restart the PC for the changes to be effective. This change, greys out the Clipboard History feature under Settings, To turn it back on, you must delete the AllowClipboardHistory entry under the Registry Editor.