The Apple iPhone comes with a ton of features that set the benchmark for other phones to follow. The Dark mode feature is enabled to ensure your eyes can be protected from high brightness levels. Controlling the brightness of the screen is a task for many apps when you open and close it. What if most of the apps were at a default set of brightness which would be easy for the eye to view? Such a feature is a Dark Mode. If you are a heavy iPhone user chances are that you will have used this feature once. Did you know you can enable it easily through a shortcut in the Control center on your iPhone? The feature is very easy to use and also very intuitive from the user experience point of view.
Adding the Dark Mode for Control Center on iPhone
Step 1: Launch Settings from your iPhone
Step 2: Select Control Center from the Settings page.
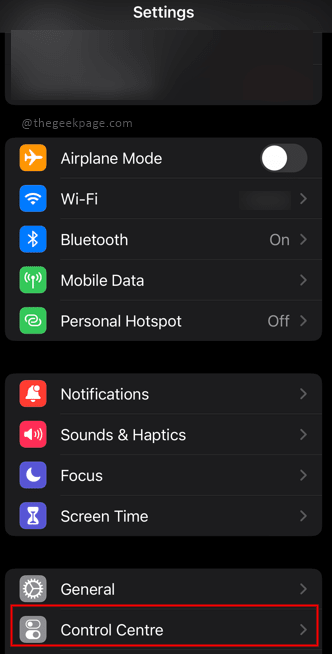
Note: In older versions of iOS you might need to select Customize Controls to reach the app control screen.
Step 3: Next Select the + sign next to Dark Mode.
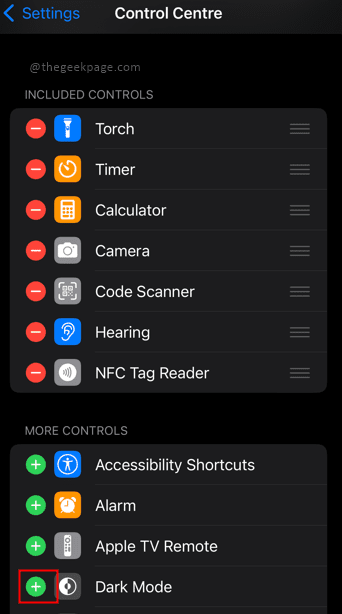
Note: Selecting the + sign will ensure that Dark Mode is added to your control center. You can now swipe down from the top right to access the Control center. Tap the Dark Mode toggle to switch between display modes.
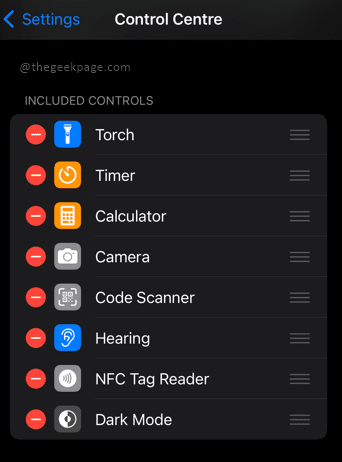


Following the above steps will ensure you have the Dark Mode available at your fingertips and at the swipe of the screen. While the dark mode does not necessarily take away the eye strain it does help your eyes feel better. Tell us in the comments whether you like the Dark Mode display or the default brightness of the screen.