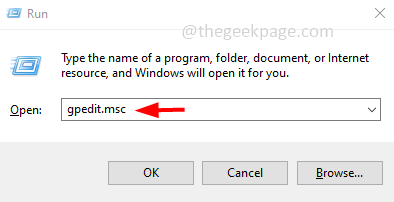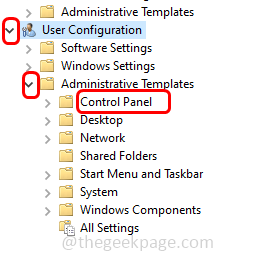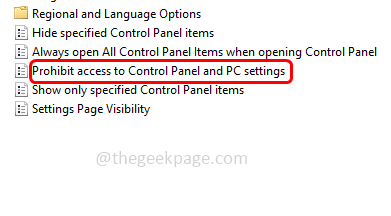To perform changes like configurations, installations, background color, managing apps, etc on your computer, most of the time you need to modify few windows settings or use the control panel. These changes goes wrong when done accidentally. If your computer is used by multiple users or if you do not need others to accidentally change any of the settings then there is a way to restrict the access. In this article let us see how to restrict users from accessing the control panel and settings in the windows computer.
Method 1: Restrict Control Panel And Settings Access Using Group Policy Editor
Step 1: Open the run prompt using Windows + R keys together
Step 2: Type gpedit.msc in the run prompt and hit enter. This will open the local group policy editor window
Step 3: On the left side click on the arrow beside user configuration then click on arrow beside Administrative templates to expand it
Step 4: Under administrative templates click on control panel
Step 5: On the right side, double click on Prohibit access to Control Panel and PC settings
Step 6: Click on the radio button beside enabled
Step 7: To save the changes click on apply and then ok
Method 2: Disable Settings And Control Panel For The Current User Using Registry Editor
Step 1: Open the run prompt using Windows + R keys together
Step 2: Type regedit.exe in the run prompt and hit enter
Step 3: A user account control window will open click on yes. This will open the registry editor window
Step 4: Navigate to the following path in the registry window
Computer\HKEY_CURRENT_USER\Software\Microsoft\Windows\CurrentVersion\Policies\Explorer
Step 5: On the right side, double click on NoControlPanel
Step 6: In the value data field enter 1 to disable and click on ok
Method 3: Disable Settings And Control Panel For The All Users Using Registry Editor
Step 1: Open the run prompt using Windows + R keys together
Step 2: Type regedit.exe in the run prompt and hit enter
Step 3: A user account control window will open click on yes. This will open the registry editor window
Step 4: Navigate to the following path in the registry window
Computer\HKEY_LOCAL_MACHINE\SOFTWARE\Microsoft\Windows\CurrentVersion\Policies\Explorer
Step 5: Create a new registry key. To do this right click on the empty space on the right side
Step 6: Click on new
Step 7: From the appeared list select DWORD (32-bit) value
Step 8: Give it a name as NoControlPanel
Step 9: Double click on NoControlPanel and in the value data field enter 1 to disable and click on ok. Now the access will be denied.
That’s it! I hope this article is helpful. Thank you!!