Currently, we use multiple apps to get our job done. We have multiple apps to make our lives easier. Every user will have at least 20-25 apps on his or her mobile device. The most frequently used apps are contacts, cameras, galleries, etc. We have apps for social media access, apps for utilities like calculators, calendars, clocks, etc., and apps for photo and video editing, sharing, etc. There will be hundreds of such use cases where an app comes in handy to have on mobile and use on the go. But for some apps, you don’t want other users to access them. Due to privacy, you would like to hide them. In the following steps, we’ll look at how to hide apps on the iPhone.
Part 1: Take a Screenshot of your background image
Step 1: Go to the Home screen and tap and hold on any app for a few seconds and click on Edit Home Screen.

Step 2: Scroll to the right to arrive at a blank screen. Press the volume up and power buttons together to take a screenshot.
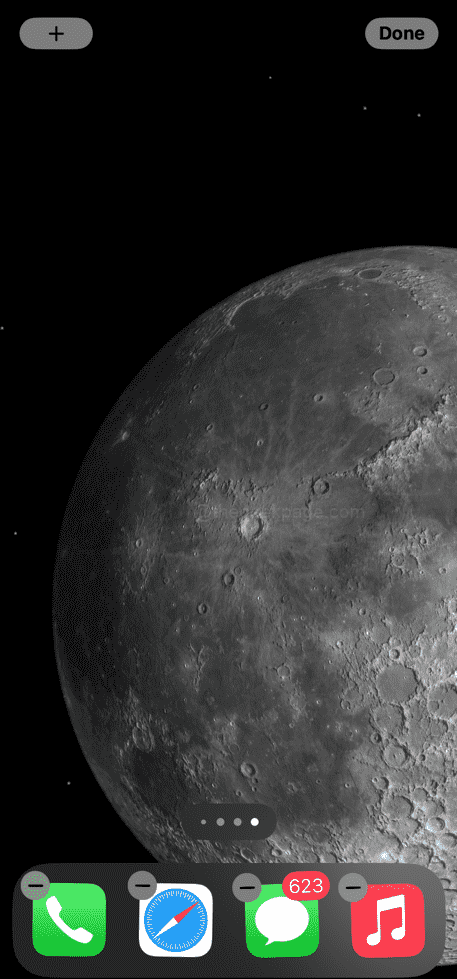
Step 3: Open the Safari browser to browse the internet.
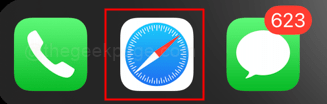
Step 4: Open http://iempty.tooliphone.net in your browser.

Note: It might ask for authentication in the form of an Apple ID or Face ID.
Step 5: Scroll down the website and click on the Add Empty icons.

Step 6: Scroll down and click on Choose File.

Step 7: Select Photo Library.

Step 8: From the Photo section choose the screenshot that was recently taken.

Step 9: Select Choose.

Step 10: Click on Send on the next page.

Note: This process can take a few minutes sometimes depending on connection speed.

Step 11: Once the above step is completed, scroll down and go to Options. Under that tab, select Bookmark.

Step 12: Now scroll down and select the position where you want to keep the invisible app. Further, scroll down and click on the Add 1 icon.


Step 13: Now you have the cutout portion of the Home screen where you want to hide your App. Tap on it to load the image.


Step 14: Once it is loaded, Tap and hold and select Save to Photos from the options.

Step 15: Click and open the Shortcuts App.

Step 16: Click on the plus (+) icon on the top right corner of the screen.

Step 17: Click on Add Action on the next screen.

Step 18: In the search bar, type in Open App.

Step 19: Now that the action to open the app is added, click on the App in action to select the app you want to hide.

Note: For this example, we are considering Instagram.

Step 20: Now tap on the Open App dropdown at the top of the screen.

Step 21: Click on Add to Home Screen.

Step 22: Now on the next page, remove the Home screen name


Step 23:Next click on the Icon and select Choose Photo option from the Menu and then select the downloaded image from the above steps and Click on Choose.



Step 24: Now click on Add, to Add the App to the Home Screen.

Note: Now your App is added to the Home Screen and it is hidden. Now you can open and use it secretively and surprise other users.

Note: Be careful with the dark mode, some wallpapers change color as well. This will result in your app being visible due to color change.
Pro tip: If you want to create an Invisible app that is truly invisible, then try to create it on the solid color background on the home screen image. This ensures that you really can’t see it.
Removing the Invisible App
Step 1: Select and hold any App on your Home Screen.
Step 2: Select Edit Home Screen from the Menu.

Note: Now you will see all the apps are highlighted including your invisible App.
Step 3: Select the Minus Sign(-) on your invisible app to delete or remove it from the Home screen.

That’s all folks!! You can be creative with this and create any number of invisible apps. In fact, you could create a home screen full of invisible apps. Hope now you are able to keep some apps hidden and maintain your privacy. We hope the article was valuable and informative. Comment and let us know what apps you would like to hide and what the reasons are for them if you wish to let others know. Thanks for Reading!!