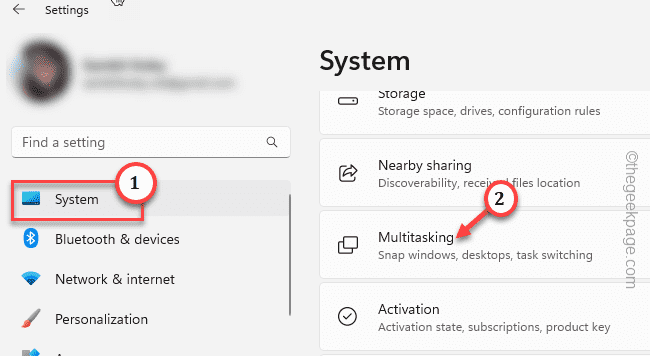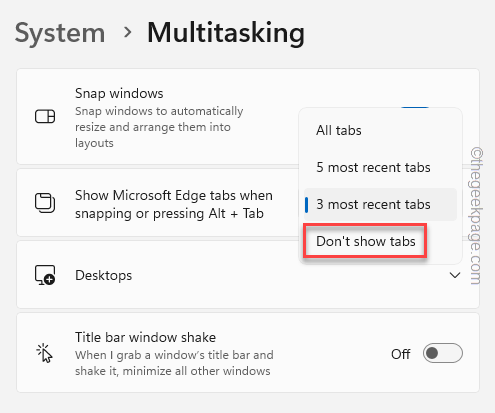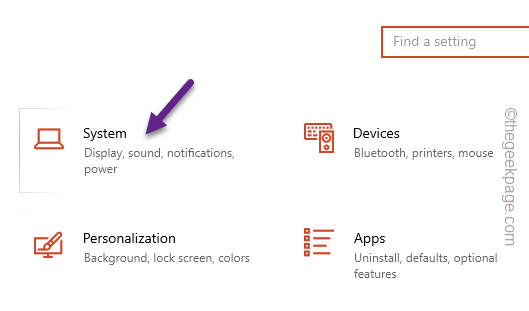Alt+Tab hotkeys works like a charm throughout Windows. But, while using Edge, you may see all the Edge windows that you have opened while using Alt+Tab hotkeys together. Though the shortcut brings up all the opened windows in a serialized, scrollable fashion, only a single Edge window (that you are using currently) should appear. There is a solution that should take care of this minor issue.
Solution – Correct the Alt-Tab behaviour in Settings
You can tweak the Show Microsoft Edge tabs when snapping or pressing Alt tab option in Settings. This should allow you take care of the issue.
For Windows 11 machines –
Step 1 – You can do this only from the Settings page. Use ⊞ Win+I shortcut keys.
Step 2 – After this, go to the “System“.
Step 3 – If you scroll down the right-hand pane, you can locate the “Multitasking” option.
Step 4 – Now, on the same side of the page, you will see the option called, “Show Microsoft Edge tabs when snapping or pressing Alt+Tab“.
Step 5 – There are quite a few options you can set this to. Like “Don’t show tabs“.
[If you want to show just some of the tabs, you can also set this option to “3 most recent tabs“.]
Just minimize Settings and get back to the Microsoft Edge. Use Alt+Tab while you are on Edge and you will see all the opened app windows on your screen.
This should fix the issue you are facing.
For Windows 10 machines –
If you are using a Windows 10 computers, here are the steps to do –
Step 1 – Open Settings.
Step 2 – Then, go to “System“.
Step 3 – After this, head on to the “Multitasking“.
Step 4 – You will find the Alt+Tab menu. Then, set the “Alt+Tab pressing” to “Open windows only“.
Exit Settings.
This way, you can take control of the Alt+Tab feature on your computer.