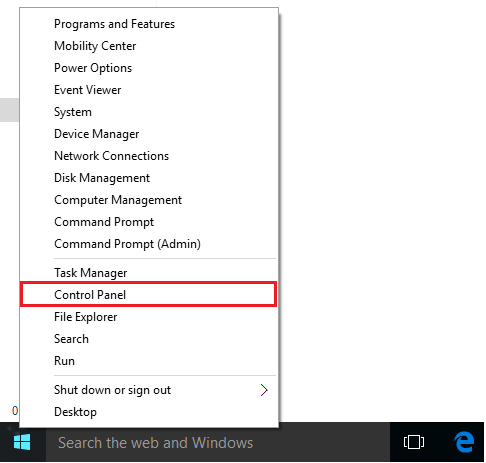Like every other Operating system change, Windows 10 was big deal for its new users. It offered various customization features and many connectivity options as well. Microsoft tried to achieve the dream of the most versatile Windows , with Windows 10. Which according to some users’s opinion, has come true, where as some users have run into major issues with the operating system, from the start, making it a difficult choice for them. Apple device owners, who recently switched to Windows 10, have reported number of connectivity issues while in the process of getting their devices connected to the Machine. Be it iPod, iPhone, or iPad users, more than 50% have reported various errors and issues while in the process of getting their devices connected to the Windows PC.
iTunes is a highly secure platform, comprised of its own services that help it achieve the tasks that it is designed to do. One such service used by iTunes is, the Apple Mobile Device Service. This service helps the software detect any apple device connected to the PC , and then establish a communicating link between the two, to help them communicate. During the update/ backup restore process, after the installation of Windows 10, it is very much possible that the Apple Mobile Device Service got disabled, deleted, corrupt or damaged in the process. If this is the case, you will need to re-register all your apple devices and establish a new connection between your Pc and the device. To do so, you will be required to reinstall the latest copy of iTunes available from Apple’s official website. You can visit the link specifies below, to get redirected to Apple’s download page for the latest iTunes.
Www.apple.com/itunes/download/
Download the latest version of iTunes from the link above, but don’t install it yet.
1- Right Click on the Start Button
2-Select and Open the Control Panel
3- Click on Uninstall a program, under the category Programs.
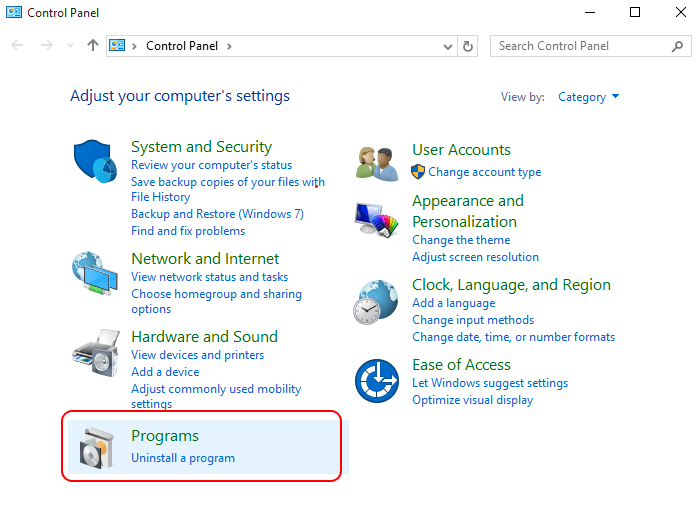
4- Now select your installed version of iTunes and uninstall it.
5- Make sure you uninstall, all its various components including the bonjour service.
Note: You can leave QuickTime installed as it is likely not the cause of the errors faced by you
6- Once everything is uninstalled restart your PC.
7- You can now install the latest version of iTunes on your PC.
This will reinstall all iTunes related softwares and services and fix any issues related to the Apple Mobile Device Service.
If the above procedure does not solve your connectivity issues, you can try one of the following fixes
Fix : Check your Cable
Apple is notorious when it comes to promoting its brand and quality, it is no surprise that no apple device supports a third party lightning cable, and you are required to use an original, in order to get the cable working with your device. So in the case you were using a third party lightning cable to connect your device to your PC, you should try switching to an original one, to solve your connectivity issues. This should be enough if you were using a non Apple lightning cable to connect your device to the machine.
If you are using an original Apple lightning cable, get some rubbing alcohol, and scrub off any dirt or debris stuck on it. Clean both the lightning connector and the USB port, without getting too much liquid into them. Also make sure the cable doesn’t have any bends, cuts, knots etc, to ensure a proper connection. This should solve your connectivity issues and help you get your device connected to your PC.
If the cable does not seem to pose any issue and contribution in the connectivity errors encountered by you, you can try the next fix, in order to get your Apple device connected to the PC.
Fix : Ensure that your Mobile Device trusts the computer it is connected to, in order to establish a proper secure connection.
Apple has designed another security feature into its mobile operating system iOS, which helps maintain another layer of security, avoiding any unauthorized access to your iDevice. Whenever you connect any iDevice to a Microsoft PC, your Mobile Device will display an alert, that would ask you if you trust the connection between the mobile device and the PC.
To access this pop up, unlock your Apple Device, as soon as you connect it to the PC, you should be greeted by the same pop up, if not wait a second or two for the Pc to establish a connection and the alert to appear. If you still do not see the pop up, you may have to resort to the last measure and reset Windows’s driver system.
Fix: Reset Windows Drivers back to their original settings
Windows ‘s latest installment of its operating system, Windows 10, is a big improvement over it
Predecessors. Microsoft introduced various new aspects and features that have really enhanced the workflow experience, while keeping the Windows vibe intact. Microsoft has implemented new techniques and newer ways to process information and communicate with devices in this operating system in order to improve the over all experience and make the software faster and snappier.
Windows 10 also tends to alter its driver systems when it tries to communicate with any Apple Mobile Device. iOS is the mobile operating system by apple, that is designed on its own terms and hence Windows 10 is required to alter its drivers that are used to communicate between the PC and the Apple mobile devices.
These changes can also be the cause of connectivity issues between your device and the PC. To revert them back to their default state, follow the simple steps listed below
1- Click on the Start button.
2- Select the Control Panel to open it.
3- Now select Devices and Printers, from under the Hardware and Sound category.
4- You will see your apple device under the unspecified category.
5- Right click the unrecognized device and select Properties .
6- Now from the properties window, open the hardware tab and again select Properties.
7- in the next window, under the General tab, select the option that says Change Settings.
8- Now in the next window, Switch over to the Driver tab click on Update Drivers
9- In the now open, driver installation wizard, select Browse My Computer for the Driver Software.
10- In the next stage navigate to the following location
{{ C:\program files\common files\Apple\Mobile Device Support\Drivers }}
Tip: If this location does not exist on your Pc , you can try the one below
C:\Program Files(x86)\Common files\Apple\Mobile Device Support\Drivers
11- Once you have specified the location, click on next and wait for the process to complete.
Once windows has finished installing the new drivers, you can click on Close to close the Window.
This should definitely make Windows 10 recognize the connected apple mobile device.
I hope one of the fixes solved your issue, if not, you should consult Apple Support to troubleshoot any hardware issues.