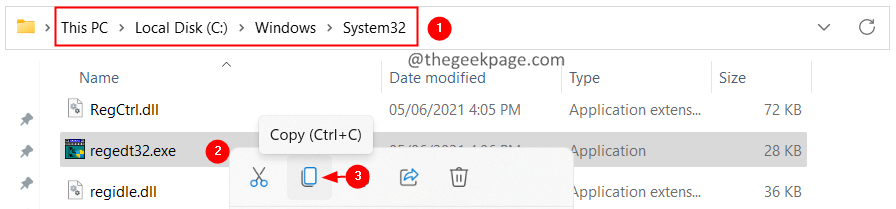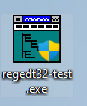Registry Editor is the tool that we go to fix the error in Windows System. It is the hub of registry keys which when tweaked properly, fixes most of the issues. But in very rare cases, the Registry editor might also hang.
Many users reported seeing the error when they try searching for a key that doesn’t exist in the system. If you try to cancel the search, the application hangs and even if you don’t, cancel the search, the application freezes with the following message.
Registry Editor has stopped working.
The root cause of the issue is the length of the subkey. If the length of the subkey is more than 255 bytes, this error is seen. However, at times, this can be also because of the virus or malware.
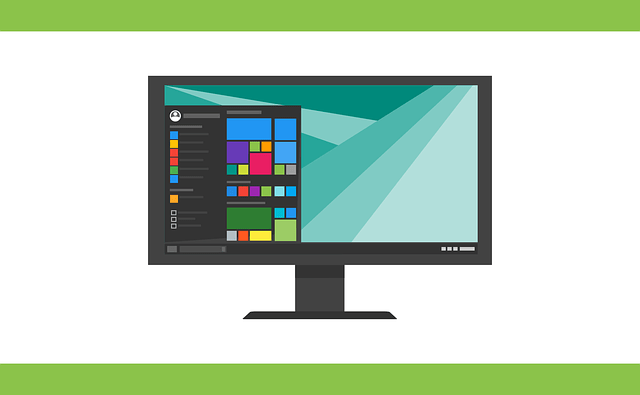
If you’re noticing this issue on your system, don’t panic. In this article, let’s discuss the solutions to overcome this issue.
Fix 1: Rename the regedit.exe and try opening
1. Open the Windows Explorer window holding the keys Windows+E.
2. Copy-Paste the below location and press Enter.
C:\Windows\System32\
3. In the opening window, scroll down to locate the regedit32.exe icon.
4. Once you find the icon, right-click on it and select the Copy.
Alternatively, you can click on the regedit32.exe file and hold the key Ctrl+C to copy the file.
5. Go to the Desktop and paste this file.
6. Now, click on the file and press the F2 key to rename the file
7. Rename the file to something else. Say, regedit32-test.exe
8. Simply, double-click on the file to open it.
You should see the Registry editor opening.
Check if this helps you resolve the issue.
Fix 2: Run an SFC and DISM Scan
1. Open the Run dialog using the keys Windows+R at the same time.
2. Type cmd and hold the keys Ctrl+Shift+Enter to open the Command Prompt in Admin mode.

3. In the User Access Control Prompt that opens, click on the Yes button.
4. In the command prompt window that opens, enter the below command and hit Enter.
DISM.exe /Online /Cleanup-image /restorehealth
5. Note that the scan will take some minutes to finish. Please wait patiently.
6. Once the scan is done, restart the system.
7. Open the Command Prompt again and enter the below command:
6. In the terminal, type the below command and press Enter.
sfc /scannow
7. Wait patiently till the scan completes.
8. Once done, restart the system.
Check if the issue has been resolved.
If this does not help, you can perform a system restore to restore the system to a previous point. Note that, this works only if the restore point has been configured previously.
That’s all.
We hope this article has been informative. Thank you for reading.
Do comment and let us know the fix that helped you solve the issue. Also, let us know if you’re facing any issues, we’ll be glad to assist you.