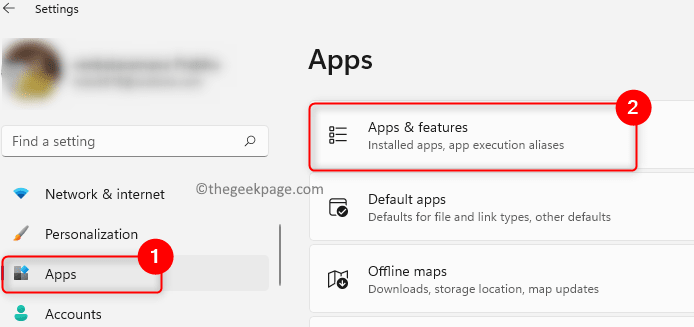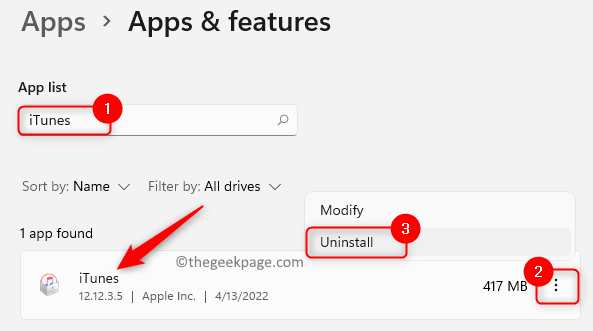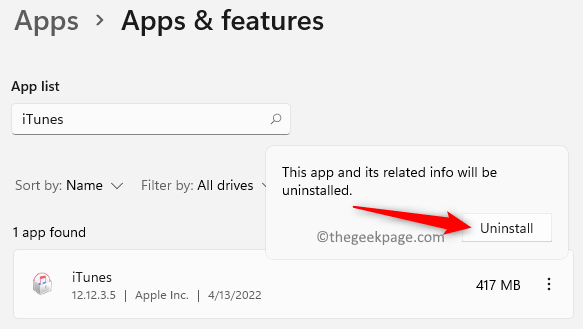Many iPhone/iPad/iPod users have reported encountering an issue where their device is not recognized or detected after connecting to a Windows 11 PC. In this case, even though the device is physically connected to your system via a lightning cable but Windows will not detect it. Once you face this problem, you will not be able to make any file transfers from your device to your system or your device may not be charging either. Also, some users have mentioned that their Apple device is not visible in the iTunes app on the Windows PC.
If you are one such iPhone/iPad/iPod user experiencing this problem with your device on Windows 11, then go ahead and read this article. Here, we have curated some troubleshooting fixes that can help you resolve this issue.
Fix 1 – Uninstall and Re-install iTunes and Apple Mobile Device Support
1. Press the Windows and I keys simultaneously to open the Windows Settings page.
2. Click on the Apps tab in the left pane of the Settings window.
3. On the right side of this Settings window, choose the options Apps & features.
4. Look for iTunes in the list of installed applications.
5. At the right end, click on the three vertical dots associated with the iTunes application and choose Uninstall.
6. In the confirmation prompt that pops up, click on Uninstall again.
7. Wait for iTunes to uninstall from your PC.
8. Now, again search for Apple Mobile Device Support in the list of apps.
9. Repeat Steps 4 and 5 to uninstall Apple Mobile Device Support software from your computer.
10. Go to Apple Official Download page. Download the version of iTunes specific to your Windows PC.
11. Install iTunes and perform a restart when prompted.
12. Reconnect your Apple device and check if it is being recognized/detected by your system.
Fix 2 – Update Apple Mobile Device USB Driver
1. Click on the Start (blue window shape) button in the taskbar.
Type Device Manager in the Windows search box.
2. In the search results that appear, click on the Device Manager.
3. In the Device Manager window, scroll down and expand Universal Serial Bus devices by clicking on the arrow next to it.
4. Right-click on Apple Mobile Device USB Device and select Update Driver.
5. This opens up the Update Drivers window for the Apple Mobile Device USB Device.
Click on the option Search automatically for drivers in this window.
6. If there are any new updates available, they will be automatically downloaded and installed.
Once the update takes place, a message will be displayed saying the drivers for the device have been updated to the latest version.
7. Restart your PC and check if the issue of your iPhone device not being recognized is resolved.
Fix 3 – Change the Startup Type for Apple Mobile Device Service
1. Open Run using the Windows + R keys.
2. Type services.msc and hit Enter to open Windows Services.
3. Locate Apple Mobile Device Service in the list of services.
4. To open the Apple Mobile Device Service’s properties, right-click on it and select the option Properties.
5. In the Properties window, make sure that the Startup type for the Apple Mobile Device Service is set to Automatic.
6. If the Service Status is stopped, then click on the Start button to get the service in a running state.
7. Click on Apply and then on OK to save the changes.
8. Restart your computer. Reconnect your Apple device and check if the problem is fixed.
Fix 4 – Disable and Re-enable the Apple Mobile Device Driver
1. Press Windows + R and type devmgmt.msc to open the Device Manager.
2. Scroll down to the bottom of the Device Manager and locate Universal Serial Bus devices.
3. Expand Universal Serial Bus devices section by clicking on the little arrow next to it.
4. Right-click on Apple Mobile Device USB Device and select Disable device.
5. Click on Yes in the window with a warning message to confirm whether you want to continue disabling this device.
6. Again, right-click on Apple Mobile Device USB Device and choose Enable device.
7. Check if your Apple device is detected and visible in the File Explorer.
Thanks for reading.
Did you find this article helpful in resolving the iPhone not detected/recognized issue on your Windows 11 PC? Please let us know the fix that worked for you in the comments section below.