The Another Instance is Running error in Windows 10 & Windows 11 has troubled quite a lot of users. Usually, this error is triggered while starting one or more specific applications on your PC. Here, we provide you with solutions to fix this error on your PC.
Fix 1 – Set Workstation Service to Automatic
Follow the steps given below to set the status of WOrkstation service to Active:
Step 1: Press Win + R keys; then type servies.msc in the Run box and click on Ok.
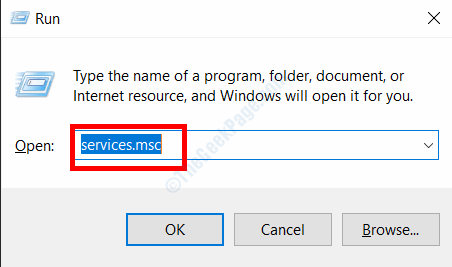
Step 2: In the Services window, scroll down till you find the Workstation service. When found, double click on it.
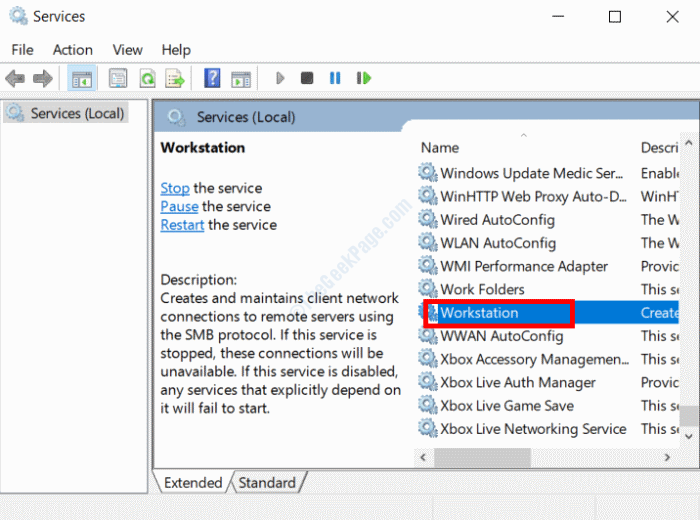
Step 3: In the Workstation Properties window that opens, make sure the Startup type is set to Automatic.
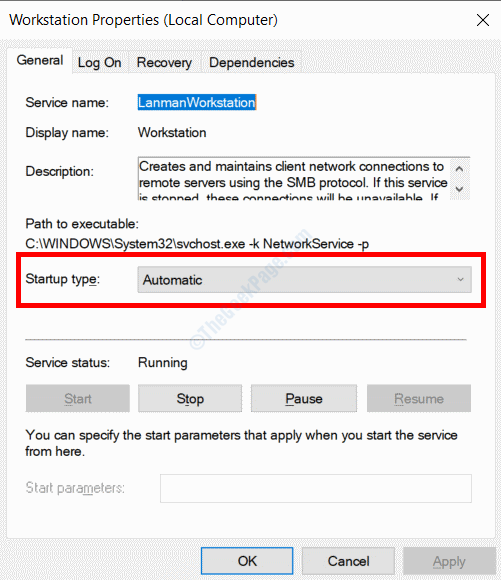
Once done, click on Ok.
Fix 2 – Uninstall Web Companion from PC
As reported by many users, this error showed up whenever they started their PC. It was found out that this error popped up because of the presence of Web Companion software on their PC. This software usually comes bundled with Ad-Aware anti-spyware software. In order to fix this issue, you will need to uninstall Web Companion from your PC.
Step 1: Open the Settings app on your PC by pressing the Win + I keys on your PC. There, select the Apps option.

Step 2: Go to the Apps & features option on the left pane. On the right pane, you will find a list of software installed on your PC. Look for Web Companion app in this list and select to expand it. From the options, click on the Uninstall button.

After uninstalling the app, restart your PC and see if the error shows up.
Fix 3 -Update Windows
If you do not have Web Companion installed on your PC, you might want to begin with updating Windows 10.
Step 1: Press Win + I keys together to open the Windows Settings app. There, select the Update & Security option.

Step 2: In the new window, select the Windows Update from the left pane, then click on the Check for Updates on the right pane.

In case an updated version of Windows is available, the download and installation will begin. Follow the on-screen instructions to initiate the process. If the Another Instance is Running error is not solved, go to the next solution.
Fix 4 -Clean Boot PC from Safe Mode
Some of the users reported that performing a Clean Boot on their PC from Safe Mode did the trick. Here are the steps to follow:
Entering Safe Mode
Step 1: Open Settings and go to Update & Security using the steps provided in the previous method.
Step 2: Go to Recovery option on the left pane, then select the click on the Restart now option under the Advanced startup section.

Step 3: Your PC will restart now in Advanced Repair Mode. There, click on the Troubleshoot option.

Step 4: From the next screen, select the Advanced options.

Step 5: Now, select the Start-up Settings option from the next screen.

Step 6: When the next screen appears, hit the Restart button now.

Step 7: Once again, your PC will restart. This time, you will be seeing various boot options. Select the option no. 4, that is the Safe Mode.

Now, your PC will boot in Safe Mode. Go ahead and follow the steps below to perform a clean boot.
Clean Boot PC
Step 1: Open the Run dialogue box by pressing Win + R keys simultaneously. In the box, type msconfig and hit the Enter key.

Step 2: The System Configuration window will open. In the General tab, make sure the Load startup items option is deselected. After deselecting the option, click on Apply.

Step 3: Next, open the Services tab. Here, select the Hide all Microsoft services check-box and click on the Disable all option. Click on Apply button again.

Step 4: Go to the Startup tab. Click on the Open Task Manager option.

Step 5: When in Task Manager, you will see a list of programs installed on your PC. Select each of these programs one at a time and click the Disable button.
When done, Restart your PC in normal mode. If the issue persists, follow the next solution.
Fix 5 – Run SFC Scan
The SFC command scans and fixes files on your PC that might be corrupt or need repair. Here’s how to run the scan:
Step 1: Press the Start button and type cmd in the start menu search box. from the results, right-click on Command Prompt and click on Run as Administrator.

Step 2: Copy and paste the following command in the Command Prompt window, then press the Enter key:
sfc/ scannow
Let the scan run and restart your PC once it is complete.
Fix 6 -Run DISM Scan
If SFC scan didn’t fix the Another Instance is Running error, try to run DISM scan. There are two types of DISM scan. Let us begin with the first one:
Standard DISM Scan
Step 1: Run Command Prompt in Admin mode by following the steps in the previous method.
Step 2: Copy the command given below, paste it in Command Prompt, then hit the Enter button:
DISM /Online /Cleanup-Image /RestoreHealth
Once the scan is over, reboot your PC and check for error. If not fixed, try the next scan.
DISM Scan using Windows Installation Media
Before beginning this process, do note that you will only be able to run this command if you have a Windows Installation Media with you. It could be a Flash Drive or a DVD.
Step 1: Insert the Installation Media in your PC.
Step 2: Open Command Prompt in Administrator mode as shown above,
Step 3: Type the following command and press Enter:
dism /online /cleanup-image /scanhealth
Step 4: Again, type the next command and hit Enter:
dism /online /cleanup-image /restorehealth
Step 5: The final step requires you to copy the command given below and paste in the Command Prompt window, but you will have to replace the X with the name of the drive on which the installation media has been mounted on your PC. Press Enter after that.
DISM /Online /Cleanup-Image /RestoreHealth /source:WIM:X:SourcesInstall.wim:1 /LimitAccess
Without interrupting the process, let the scan finish. When done, reboot PC and check if you are still getting Another Instance is Running error in your Windows 10 PC.
Fix 7 -End Problematic Process from Task Manager
You may encounter the Another Instance is Runnin issue while starting or installing a specific program on your PC. For example, one of the users reported the issue to come up while installing AutoCAD. When it was checked in Task Manager, the AutoCAD process was already running. The issue was fixed by ending the AutoCAD Process. If you are facing similar issue, follow these steps:
Step 1: Open Task Manager by pressing the Ctrl + Shift + Esc keys together.
Step 2: In the Process tab, look for processes by the name of the application with which you are facing troubles. When found, right-click on it and press End Task button.

Close Task Manager and see if the issue is resolved.
Fix 8 -Reinstall the Problematic Software
One of the ways many users got rid of this issue was by reinstalling the problematic software / application / game. You can also try to completely uninstall the software from your PC and install it fresh.
Fix 9 -Create a New User Account in Windows
Many users got rid of this specific issue by creating a new User Account and using it as their primary account. Here’s how to do it:
Step 1: Open Settings app by pressing Win + I keys, then select the Accounts option.

Step 2: In the new window, select the Family and other users from the left tab, then, from the right pane, select the add someone else to this PC.

Step 3: On the next window, select the I don’t have this person’s sign-in information option.

Step 4: Now, select the Add a user without a Microsoft account from the next screen.

Step 5: Enter the new username and password, then click on Next.

When the new user account is created, log off from windows and log back in with the newly created account.
If the issue is fixed, keep using the new account.
Fix 10 -End the lolpatcher Process
If you are facing the Another Instance is Running issue while running League of Legends game, then it could be because of the lolpatcher process which starts running with the game.
To fix the issue, open Task Manager by pressing Ctrl + Shift + Esc keys together. Find the lolpatcher process in the processes tab; when found, select it and click the End Task button.
Fix 11 -Run netsh command
Some users suggested that running the netsh command solved the issue for them. Here’s how to run the command:
Step 1: Open Command Prompt in Administrator Mode by following the steps in the previous methods.
Step 2: In Command Prompt, copy and paste the following command and press the Enter key:
netsh winsock reset
After the command is run, restart PC and see if the Another Instance is Running issue is still troubling you.
Fix 12 -Run App as Administrator
If you are getting the Another Instance is Running issue while starting a software or game, try running it as Administrator. To do so, right-click on the application’s icon, then select the Run as Administrator option.
Fix 13 -Pin Icon to Taskbar
One of the users reported that while starting League of Legends, the game’s icon appeared on the Taskbar two times, thus rendering the Another Instance is Running error. To avoid this, pinning the League of Legends’ icon to the Taskbar worked as a solution. If you are facing a similar issue with League of Legends or other apps, try following the same method.