The basic function of Timeline is to track your stuff you do on your computer and keep organised into a list within your task view. This feature enables to resume a web page you were reading, finish working in a excel sheet, or pick up an app where you left off within a day, week or even a month. You can also resume your work from your Android or iPhone OS devices connected with the same Microsoft account in your Windows 10 Timeline .
To view your activity history, click the “Task View” icon to the right of the Cortana box on your taskbar. If you don’t see the icon, you can right-click your taskbar and click “Show Task View Button” to re-enable it. You can also open Task View by pressing Windows+Tab on your keyboard.
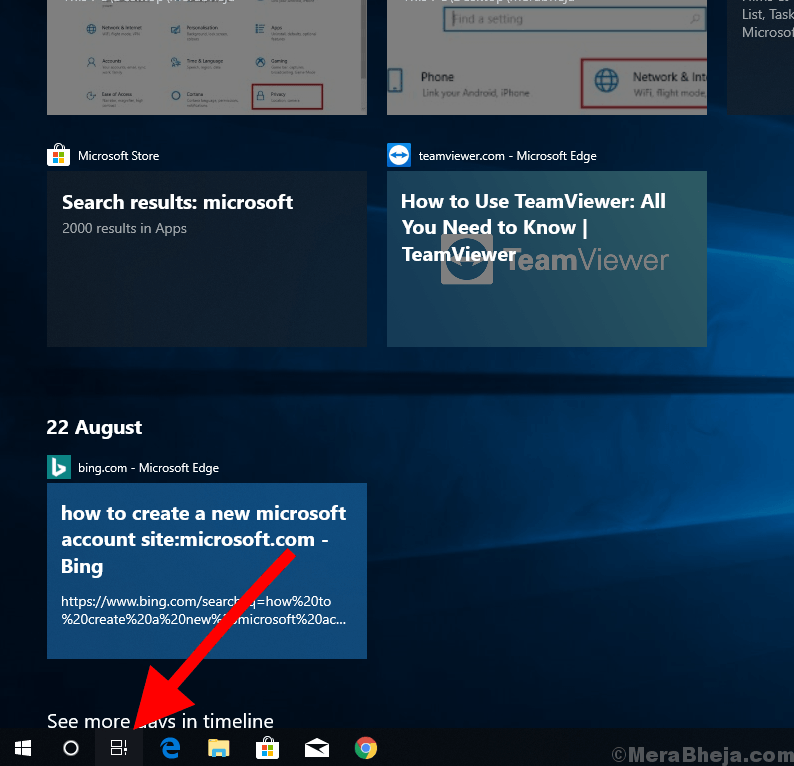
There are benefits of getting an easy access to your work where you left off in the past through Timeline. However, some people like business owners and private authorities may prefer to keep their activity history private and confidential. for such people, Microsoft allows the users to delete the history collected and also disable the activity history from getting stored into the device or getting accessed from other device having same Microsoft account.
If you want to remove an activity (or group of activities), right-click or long-press it, and then select “Remove” or “Clear all from [Date].” However if you wish to completely disable your timeline history you should probably go through this article and check out the tutorial to disable your activity history is few simple steps:
How to disable your activity history to be stored into device and sent to Microsoft.
Step 1: Click on the start menu and then click on settings icon in the bottom left corner.
Step 2: Under the settings menu click on the Privacy option.
![]()
Step 3: Now you can see another menu appeared on the screen, in that on the left click on the Activity history. On the right you will find controls for the activity history.
Here you will find out two settings:
1. Store my activity history on this device: This checkbox controls whether Timeline can store activities from your current device.
2. Send my activity history to Microsoft: This option when unchecked, prevents activity history on your device from being submitted to your Microsoft account and so disallow to view on other device also.
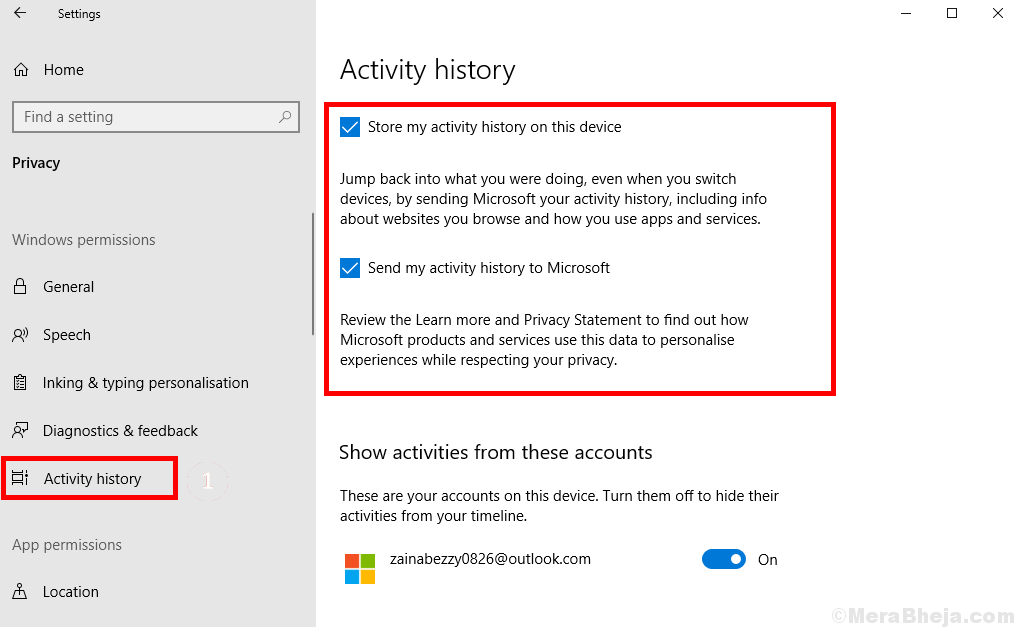
Step 4: Un-check both the settings to disable your device from further storing and synchronizing your timeline and activity history.

Step 5.1: If you are using a Microsoft account then you will see ‘Show activities from this account’ option. By disabling it you will no longer be able to view your past activities on your timeline.
Step 5.2: While, if you are using a local account then a ‘clear activity history’ option will be seen on your screen. Press clear button to erase all your timeline from Windows 10.
