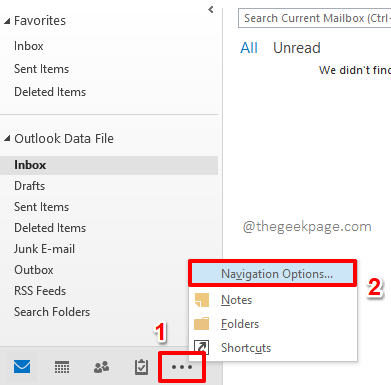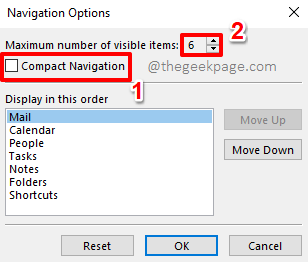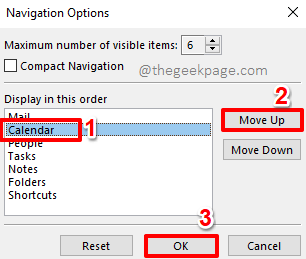When you launch the Outlook application, at the bottom left corner of the screen, you get to see the navigation pane. The navigation pane usually consists of options like Mail, Calendar, People, and Tasks. However, these will be all in icons format and sometimes this can get you confused. So, are you wondering whether you can just put the respective text for each of these menu items instead of having some icons? Well, you know that we wouldn’t be here if we don’t have a solution to your problem.
In this article, we explain in detail how you can easily change your Outlook navigation menu from text to icons and from icons to text with the help of some simple steps. We have also explained in detail how you can easily increase or decrease the number of items that will be shown in the navigation menu. You also have the option to change the order of the Navigation menu items. Yes, this article is indeed an all-in-one package for all your queries regarding the Outlook navigation pane. Hope you enjoy!
Solution
Step 1: By default, the navigation pane at the bottom corner of your Outlook will be all in icons format. To convert them to text, click on the More Options(…) icon located at the right most end of the navigation pane.
From the options that expand out, click on the one that says Navigation Options.
Step 2: On the Navigation Options window, make sure you untick the checkbox corresponding to the option Compact Navigation.
If you would like to increase or decrease the number of items in your navigation pane, you can use the small up arrow and down arrow associated with the option Maximum number of visible items.
Step 3: If you would like to change the order of the menu items, you can click on the menu item that you want to change the order of, and then click on the Move Up button or on the Move Down button on the right side of the window to move the menu item up or down respectively.
Once you are all done, hit the OK button.
Step 4: That’s it. Your navigation pane now consists of text and not icons.
Step 5: If you would like to change your navigation pane to icons once again, click on the More Options(…) icon, located at the right most end of the navigation pane, once again.
As next, click on Navigation Options from the options available.
Step 6: On the Navigation Options window, tick the checkbox corresponding to the option Compact Navigation to bring back the icons instead of text.
Step 7: That’s it. You have successfully brought back your navigation pane icons. Time to sit back and enjoy!
Please tell us in the comments section if you could successfully change your MS Outlook navigation menu between text and icons.
We hope to bring you more and more amazing and useful tricks, tips, how-tos, and hacks! So stay tuned!