One of the best features on an iPhone is Hey Siri, which allows iPhone users to interact with their iPhones with the help of voice commands. This is truly helpful when you are busy doing some work and want to use your iPhone also at the same time.
Recently, many iPhone users have been complaining about an issue where the Hey Siri feature has stopped working on their Apple devices. This could be due to various reasons and some of which are listed below.
- Unfit iPhone case blocking the microphone
- Technical glitches within the iPhone
- Hey Siri feature is not enabled on iPhone
- Dirt accumulated around the Microphone
- Probably Siri Language settings have been changed
- The low Power Mode option is enabled on the iPhone
If you are also one of those who are facing this issue, don’t worry. In the article, we have compiled a set of fixes that will resolve this issue efficiently.
Fix 1 – Change the Siri Language and Siri Voice
Step 1: Open the Settings page on your iPhone to start with.
Step 2: Then go to the Siri & Search option from the settings list.
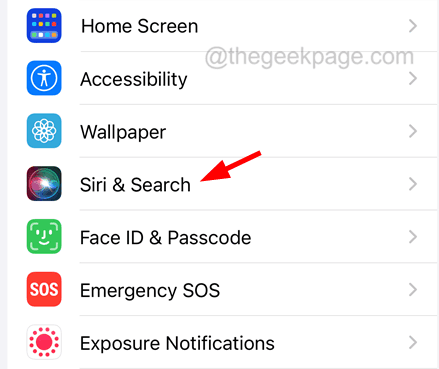
Step 3: Now tap on the Language option.
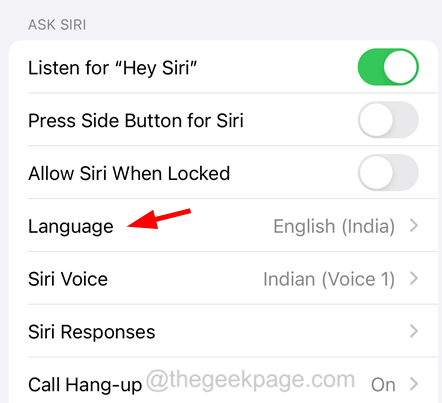
Step 4: Select the appropriate language from the list as shown in the below screenshot.
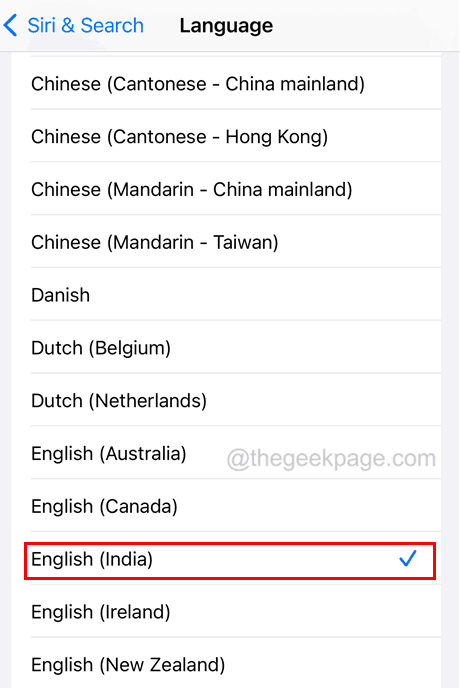
Step 5: Afterwards, go back and click on the Siri Voice option.

Step 6: Make sure you have selected the right voice for Siri which matches the language set on your iPhone for Siri.

Fix 2 – Add New Keyboard on your iPhone
If you have trouble using Siri for typing words, it could be because the Keyboard layout already existing on your iPhone does not match with the language set for Siri. So try the steps mentioned below.
Step 1: First of all, you have to launch the Settings app on your iPhone.
Step 2: After that, go to the General option from the settings page menu as shown below.

Step 3: On the General page, select the Keyboard option by clicking on it.

Step 4: Here, you need to select the Keyboards option at the top as shown.

Step 5: If the right keyboard is not installed, please click Add New Keyboard.

Step 6: Search for the new keyboard and follow the onscreen instructions to add the new keyboard.
Fix 3 – Turn On Hey Siri Feature on your iPhone
Step 1: Open the Settings page on your iPhone.
Step 2: Then scroll down and select the Siri & Search option from the settings menu list by clicking on it as shown below.

Step 3: Once you are on the Siri & Search page, Click on the Listen for “Hey Siri” toggle button as shown.
NOTE – If Siri already has your voice samples saved earlier, it will just ask you to enable it by throwing a pop up. Please click Enable Siri as shown below.

Step 4: If you are doing this for the first time, this will pop up a window on the iPhone screen and you have to click Continue.

Step 5: Then you have to follow the on-screen instructions to capture your voice for Siri to recognize.
Step 6: Once it is done, click Done on the final screen.

Step 7: After that, make sure you have enabled Press Side Button for Siri and Allow Siri When Locked options by clicking on its toggle buttons as shown below.

Fix 4 – Enable Bluetooth Feature on all Apple devices around your iPhone
It has been found out that when there are many Apple devices kept together in a place then Hey Siri will not work properly. So it is better to enable Bluetooth on all of the devices including your iPhone so that when you say Hey Siri, these devices communicate with each other through Bluetooth and decide which device will reciprocate.
Here are the steps on how to enable the Bluetooth option.
Step 1: You have to launch the Settings app on your iPhone.
Step 2: Then select the Bluetooth option from the Settings menu list as shown below.

Step 3: After that, turn on the Bluetooth option by clicking on the toggle button.

Fix 5 – Disable the Low Power Mode option on the iPhone
Step 1: Open the Settings page first on the iPhone.
Step 2: After that, scroll down the page and select the Battery option by clicking on it as shown below.

Step 3: Disable the Low Power Mode option by tapping on its toggle switch.

Fix 6 – Re-enable “Hey Siri” on your iPhone
Step 1: You have to disable the Hey Siri feature on your iPhone first.
Step 2: To do so, open the Settings page on your iPhone.
Step 3: Then choose the Siri & Search option by clicking on it as shown below.

Step 4: After that, disable the Hey Siri by clicking on the Listen for “Hey Siri” option’s toggle switch as shown.

Step 5: Once it is disabled, re-enable it by clicking on the Listen for “Hey Siri” option’s toggle switch.

Step 6: Now follow the on-screen instructions to complete the process of enabling the Hey Siri feature on your iPhone.
Fix 7 – Reset All Settings
Step 1: To reset all settings, you have to launch the Settings app on your iPhone first.
Step 2: Then scroll down the Settings page and select the General option by clicking on it as shown below.

Step 3: Now select the Transfer or Reset iPhone option at the bottom of the General page as shown.

Step 4: After that, click the Reset option.

Step 5: This will pop up a small context menu window on the screen.
Step 6: Now tap on the Reset All Settings option from the list as shown.

Step 7: This might ask you to enter the passcode on your iPhone screen.
Step 8: After entering the passcode, tap on the Reset All Settings option on the confirmation pop-up window again.

Now, this starts resetting your iPhone without losing any of your data or applications installed. You probably have to sign in to the network like VPN, Wi-Fi, etc.
Additional Fixes
- Restart your iPhone once so as to remove any technical glitches or software bugs within the iPhone and then check whether Hey Siri is working or not.
- Make sure your iPhone is updated to its latest version of iOS.
- The “Hey Siri” feature is not available for all users and is restricted in some countries. Just check whether Hey Siri is available for your country by clicking here.
- Sometimes when the case covering your iPhone is blocking your Microphone, this issue might arise on your iPhone or any Apple device. So try removing the case and see if Hey Siri works. If yes, please replace your iPhone cover.
- Also, try cleaning the microphone and the area around it to remove all the dirt and dust particles around it that might be blocking the microphone that may be causing this issue.
- Ensure you have disconnected any AirPods or headphones from your iPhone.
- Last but not the least, the Hey Sir feature works only on iPhone models like iPhone 6S and above.