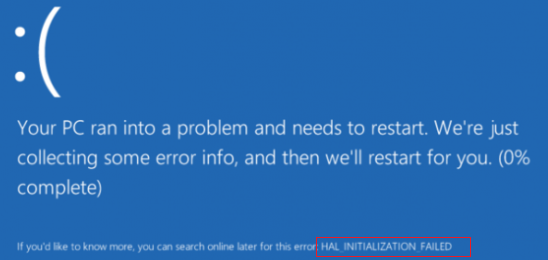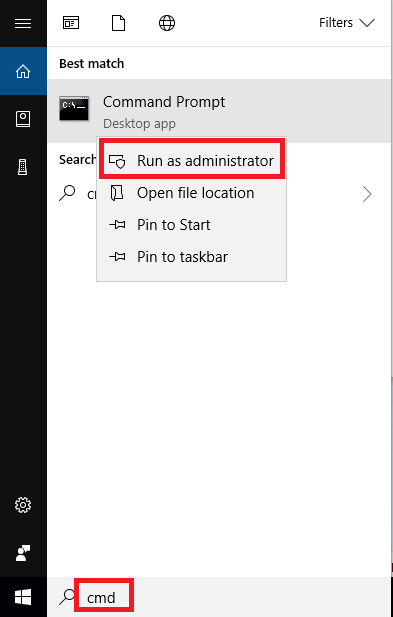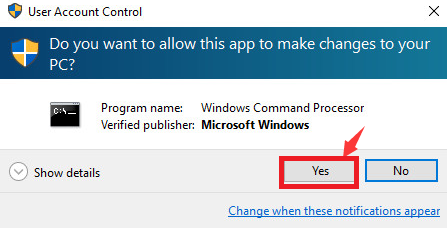Many people experience the error code of HAL INITIALIZATION FAILED in their Windows 10 and this happens when your PC or laptop was in a sleep stage and then you wake it up. This type of problem mostly happens when your PC becomes old and is usually caused by driver problems of various hardware.
Generally, the PC will restart itself on its own. But if you keep seeing a blue screen with an error message like the one in the picture above, then you definitely need to do something about it.
Why do you have this error?
There are several reasons like a malware infection, corrupted hard disk, drivers that have been either configured in the wrong way or are corrupted or even damaged system files that can lead to the appearance of the error HAL_INITIALIZATION_FAILED. If you are an user of VMWare, then the first thing that you should try to do is upgrading it to the most recent version that you can find on the official website and if that doesn’t work, then you can shift your choice to Virtual Machine.
How can you get rid of this error?
There are 4 basic ways in which you can get rid of this problem and you will stop seeing the blue screen.
Procedure 1: By setting useplatformclock to True
Procedure 2: By cleaning up all Junk Files
Procedure 3: By checking the possible corruption of Hard Disk
Procedure 4: By updating drivers
Procedure 1: By setting useplatformclock to True
Step 1: In the search box in the bottom left-hand corner of the screen, type cmd. Right – click on Command Prompt in the search suggestions and then select the option Run as Administrator.
Step 2: In the prompt window that will appear on your screen, select Yes.
Step 3: Then type bcdedit /set useplatformclock true. But you must make sure that you have kept a space before “/”.
Step 4: To make sure that useplatformblack is true/on, you must also type in the following bcdedit /enum. Here too there is a blank before the “/”. If in the command prompt it shows useplatformclock Yes, you will know that the procedure is complete.
Step 5: Just Restart your PC.
Procedure 2: By cleaning up all Junk Files
Step 1: Type Disk Cleanup in the search box below and then click on the Disk Cleanup option.
Step 2: Wait until the process gets over.
Step 3: Then click on the option Temporary Files which you will find below and tick it and then click on OK. If you want any other space to get cleaned, tick the respective boxes.
Step 4: Restart your PC or laptop.
Procedure 3: By checking the possible corruption of Hard Disk
Follow the Step 1 and Step 2 of Procedure 1 and proceed as follows.
Step 3: Then enter the command chkdsk /f. Press the Enter key.
Step 4: The system will then restart your hard disk. To move on, all you need to do is either press Enter or Y.
Step 5: Restart your PC or laptop.
Procedure 4: By updating drivers
To ensure complete safety of your driver, you should update them only from the official website of the manufacturer or from Windows Update.