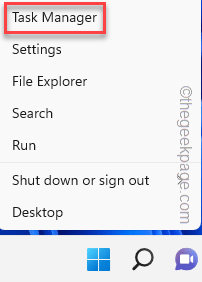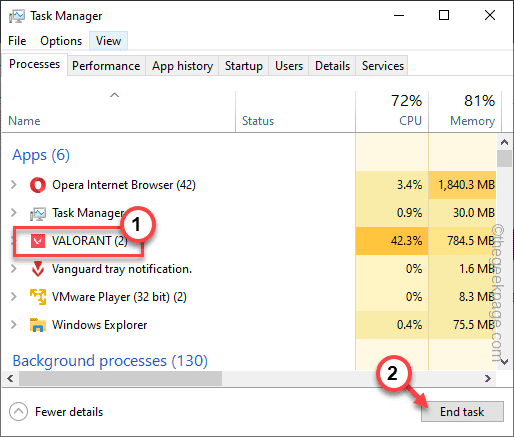Is there a transparent box floating over the taskbar on your Windows? Usually, this transparent box appears over the taskbar when you hover over the search icon on your system and disappears as soon as you start to type something or search for something. In some cases, this transparent box is staying on whatever you do! So, just follow these quick workarounds, if the problem doesn’t get solved, jump to the main solutions.
Workarounds –
1. If you are working on a low-end device or something very high processing work is going on in the background, the system slows down a little bit. So, when you click/hover over the search icon this box may appear. It is quite normal and usually goes away once you end that process.
2. As a quick fix, try rebooting the system. Usually, this helps you resolve the issue.
Fix 1 – Restart the File Explorer
If the problem is caused by a certain File Explorer component, restarting it may help.
1. To restart File Explorer, make sure there is a File Explorer instance is opened. Otherwise, you can just press the Windows key+E keys together.
2. Now, right-tap the Windows key in the middle of the taskbar and click “Task Manager“.
3. This brings up the Task Manager. Once it does open up, look for the “Windows Explorer” process in the ‘Processes’ tab or in the ‘Background Processes’ tab.
4. Then, right-click on “Windows Explorer” and tap “Restart“.
Instantaneously, all the taskbar and desktop screens turn white/black and become unresponsive as Windows stops the File Explorer process. But, within a few seconds, everything resets back to normal.
Now, check the taskbar. You won’t find any transparent box above the taskbar anymore.
Fix 2 – Kill heavy processes
If there are some resource-consuming tasks are running, this issue can appear.
1. You can directly close the app if you know which one is doing this.
2. If you don’t know, or the task is running in the backyard, hit the Ctlr+Shift+Esc keys together to open the Task Manager.
3. Once that opens up, look for any process that is using huge CPU power. Once you can locate such an app process, right-tap it and click “End task“.
Now, just close the Task Manager page. The transparent box should be gone by now.
Fix 3 – End the MiniSearch process
Some users have fixed this problem by ending the MiniSearch process.
1. Press the Win key+R keys together.
2. Then, type “taskmgr” in the Run box and hit Enter.
3. When the Task Manager screen opens up, head on to the “Details” tab.
4. If you look carefully, you can see the “MiniSearchHost.exe” in midst of all the services.
5. Once you have located that service, right-tap it and click “End task“.
If you can’t find the “MiniSearchHost.exe” here, look for it in the “Processes” section and kill the process there.
Once you have ended the process, the transparent floating window should disappear permanently.
Fix 4 – Run system restore health scans
Running the system restore health scan should fix the system.
1. You can find the 🔍 icon beside the Windows icon. Tap it and write “command“.
2. Then, right-click “Comand Prompt” and tap on “Run as administrator“.
2. Then, write this SFC scanning command and hit Enter to run the SFC scan.
sfc /scannow
3. Once the SFC scan completes, run this code to start the DISM scan.
dism online cleanup-image restorehealth
After that, close the Command Prompt screen.
Then, restart the system.