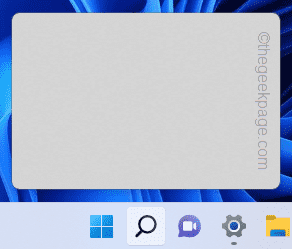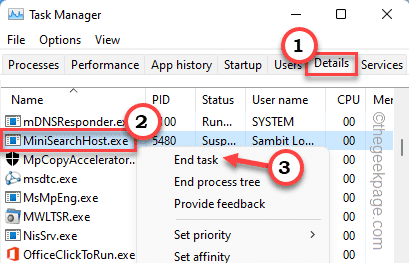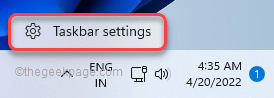Windows sometimes surprise us with new and weird issues. Like one of the rare situations that may catch you by surprise is a transparent rectangle box above the taskbar on your computer. What should you do? Well, don’t worry. This glitch has happened to multiple users and there are some quick resolutions to solve the issue very easily.
Workarounds –
1. This can just be a one-time bug, just restarting your computer may fix this issue.
2. If you are hovering your mouse over the search icon, the rectangular box does appear. It is not a glitch and it doesn’t even allow you to click.
Fix 1 – Kill the MiniSearchHost process
Some users have reported the MiniSearchHost process as the main culprit for this issue.
1. Open the Task Manager. Just press the Ctrl+Shift+Esc keys together to access the Task Manager.
2. Once it opens up, head on to the “Details” tab.
3. Here, carefully scroll down through the list of services, and apps to check “MiniSearchHost.exe“.
4. Just, right-tap the service and tap “End task” to kill the process.
Close the Task Manager.
Fix 2 – Disable the Task View
Task View can sometimes cause this glitch as the boundary lines of certain apps don’t go away at all.
1. It is very easy to turn off the Task View.
2. Just, right-click on the taskbar and tap “⚙Taskbar settings” to access the Taskbar settings on your system.
This will open up the Taskbar settings.
3. When the Taskbar settings window appears, you will notice the “Taskbar items” section.
4. In there, just toggle the “Task view” settings to “Off“.
Once you have done that, you will notice the rectangular box has disappeared from the screen.
Fix 3 – Restart the Windows Explorer
If the problem is associated with the File Explorer, restarting it may help.
1. Pressing the Windows key+X keys together should pop up the elevated menu.
2. Just, tap on the “Task Manager” to access the utility.
3. Once the Task Manager appears, look for the “Windows Explorer” process.
4. When you have found it, right-click on it and tap “Restart“.
This restarts the Widows Explorer. This will disappear the rectangular box thing that is appearing over Taskbar.
Fix 4 – Turn off the transparency effect
The transparency effect can cause this issue.
1. You can disable the transparency effect from Settings. To open the Settings, press the Windows key+I keys together.
2. Now, click “Personalizations” from the left pane.
3. On the right-pane you will find the “Colors” option.
4. Now, make sure the “Transparency effects” option is switched to “Off“.
Now, minimize or close the Settings and check whether you can notice the transparent rectangular box over the taskbar or not.
Fix 5 – Disable recent searches
As we have mentioned earlier, if you hover your cursor on the search icon on Taskbar, it will show up in search history. Just disable it.
1. Open the Settings on your computer once again.
2. Now, go to the “Personalizations” menu.
3. On the right-hand side, you will notice several additional settings. Tap “Taskbar“.
4. On the right-hand pane, uncheck the “Show recent searches when I hover over the search icon” setting.
Close the Settings. Check whether the problem persists or not.
Fix 6 – Disable Vr Dashboard
1 – If you have SteamVR , Just open its Settings.
2 – Now, Click the Developer tab
3 – Uncheck Enable VR Dashboard Option

4 – Reboot Computer
Fix 7 – Run SFC, DISM checks
1. You need to press the Windows key+R keys
2. Then, type this code and hit the Ctrl+Shift+Enter keys together.
cmd
3. Paste this code into the terminal. Thereafter, hit Enter to run the scan.
sfc /scannow
SFC scan will commence.
4. To launch a DISM scan, paste this command in the terminal and then hit Enter.
DISM.exe /Online /Cleanup-image /Restorehealth
Once you have run both the scans, close the terminal and restart the system.
Fix 8 – Uninstall the display adapters
If nothing so far has worked out for you, you can decide to uninstall the display adapter.
1. You can find the display adapter in the Device Manager. To open it right-tap the Windows icon and click on “Device Manager“.
2. In the Device Manager, expand the “Display adapters“.
3. Just right-tap the driver and tap “Uninstall device“.
4. Confirm you action with another click on “Uninstall“.
This should uninstall the display driver from your system. Then reboot your device.
While your system is booting up, your computer usually re-installs the graphics driver on the system.
Fix 9 – Use Taskbar modifier
If the problem is still there, you can modify the taskbar with Taskbar modifier apps. One of the most used modifier is TranslucentTB.
1. Open the Microsoft Store.
2. Then, type “Translucent” in the search box.
3. Tap on “TranslucentTB“.
4. Now, just tap “Get” to download and install this small app.
5. When it is installed, tap “Open” to access it.
This will automatically make your taskbar transparent. So, you won’t see the rectangular box again.
This can be a good alternative solution as well as adds a new look to your taskbar.