It feels very awkward when you are working on your pc having only a single user account on which you are working, and you are trying to save a file on to a desired location, and suddenly a popup window appears displaying a message like this–
“C:\users\me\pictures You don’t have permission to save in this location. Contact the Administrator to obtain permission. Would you like to save in the public pictures folder instead? Yes or No.”
You might also find the same issue while trying to save a doc file i.e. on MS Word.
This error message occurs in Windows 7/8/10 quite frequently and is a major issue faced by most of the users. People have been relentlessly searching for a solution of this issue on the internet and have spent a lot of time to tackle it. But, seriously, there is no much help you can get there. There are a lot of threads made on various websites by users for getting the solution ,and even after so much discussions over there, one has not been able to get an exact procedure for working it out.
Also read: – Fix this file can not downloaded message exe files in windows
Fix 1 – Edit permission of the folder
1. Right Click on the Folder which throw this error.
2. Now, Choose Properties.
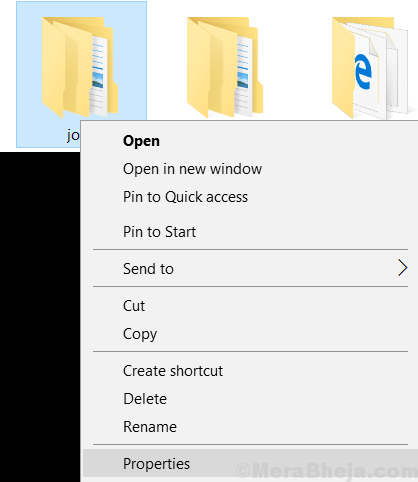
3. Click on Security Tab.
4. Choose Advanced.
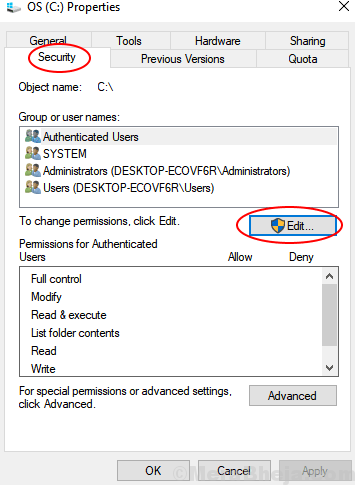
5. Now, click on Add.
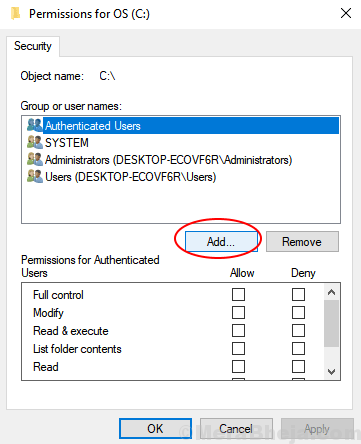
6. Click on Advanced

8. Click on Find Now.
9. Select Everyone from the List.
10. Choose OK.

8. Choose OK again.
9. Choose OK.
10. Now, Edit Permissions for everyone and Check Full control Box Option.
11. Click On Apply.

12. Press OK
Try Opening the Folder again. Finally, we have got a solution to this stuff and you can follow this to get over with it.
Fix 2 – Disable UAC
Try disabling the User Account Control on your device and check if this works out.
1. Press the Windows key+S. Then write “User accounts“.
2. Then, click on the “Change User Account Control settings“.

3. Simply slide the slider down to “Never notify” at the bottom.
4. Click on “OK” to save this change.

Restart the machine and check if this works for you.
Fix 3 – Set the program to run as admin
You can set the program to run as administrator.
1. You need to right-click on the application, and then click on “Properties“.

2. After that, go to the “Compatibility” tab.
3. Now, you have to check the option “Run as administrator” to run the Steam client as an administrator.

4. Don’t forget to click on “Apply” and “OK” to save the changes.

After that, try to run the application once again.
Fix 4 – Disable the protected mode
You can disable the protected mode in Internet Explorer.
1. Right-click on the Windows icon.
2. Then, type this code and hit Enter.
inetcpl.cpl

3. Go to the “Security” settings tab.
4. Then, uncheck this option “Enable Protected Mode (requires restarting Internet Explorer)“.

5. Click on “Apply” and then on “OK“.

After that, re-launch the browser on your computer.
This should fix the issue you are facing.
Fix 5 – Stop sharing the file
If you are trying to save a file in a specified folder that has shared its credentials with other users, this problem may occur.
1. Right-click on the folder and click on the “Give access to” and click on “Remove access“.

This will remove access of other users to the specified folder.
This may solve the issue.
Fix 6 – Enable Inheritance
Usually, the security settings are always inherited from the parent folders automatically. Sometimes, corruption in this process can call this error.
1. Right-click on the folder and click on “Properties“.

2. Then, go to the “Security” settings.
3. Click on “Advanced” settings.

4. In the Advanced Security settings click on “Enable inheritance“.

5. Click on “Apply” and “OK“.

This will save the settings on your computer. This should fix the problem.
Fix 7 – Boot into Safe mode
Safe mode boots your device into a secure environment. Try these steps.
1. Simply press the Windows Icon+I keys together and click on “Update and Security“.

2. Then, click on “Recovery“.
3. After that, under ‘Advanced Startup’, you need to click on “Restart Now“.

4. Once your computer reboots into Windows Recovery Environment, simply click on “Advanced options“.

5. After that, click on the “Startup Settings” to see available startup options.

6. Then, click on “Restart“.

7. You have to press F4 to “Enable Safe Mode“.

Now, your computer will boot into
Try to save the file once more. This time the problem should be solved.
Fix 8
Open the Menu in Windows 10 by right-clicking the Start button.

-
Click on Run and type netplwiz. Click OK to open the User Account Settings box. Alternatively, you can press Windows+R keys to open Run , where you can directly proceed as above.

-
A User Accounts dialog box will appear. Here, under the users tab, you will find a list of all user accounts on your PC. From all the listed user accounts, find one with which you are getting the error message and click on it.
-
Now select Properties button by clicking it, which opens up a new box.
-
In Properties, you’ll find a tab named “Group Membership”. Here, you can modify the level of access given to the user accessing this PC.
-
You will find three options : Standard, Administrator and other. Check the Administrator box by selecting it. This will grant current user, the complete access to all the files with the permission for modifying any file, if they want any.

-
Click on Apply and then proceed by clicking OK.
-
Restart you computer to make sure the changes are effective .This might solve your issue.
Alternate method for txt files, try out this-
-
open notepad as Administrator.

-
Now save your file by clicking on “Save as” button .
-
Restart your PC to apply changes effectively.
This might help you. But, if you are stuck in any manner, it would be better for you to ask your administrator to open this file.