In case if Windows Store is freezing or stalling on your computer, and when you have tried to troubleshoot the issue, a statement is appearing stating “Windows Store cache may be damaged“, which troubleshooter is unable to fix and you are thinking what to do, you don’t need to worry anymore. Try these simple fixes on your computer and Windows Store will continue working like again in no time. But before going ahead, you should try these simple workarounds-
Workarounds–
1. If this is the first time this is happening on your computer, reboot your computer.
2. Check if any Windows Update is pending or not.
If the problem still persists, go for these solutions-
Fix-1 Create a new Windows Store cache folder-
If the older Store cache folder is causing this problem, creating a new cache folder may solve this problem.
1. Click on the Windows Search box and then type or copy-paste “folders: Users“.
2. Now, click on “Users” in the elevated result window.
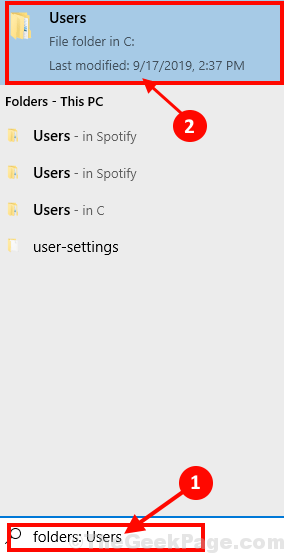
3. At the right side of the Explorer window, click on the Search box and copy-paste “Microsoft.WindowsStore_8wekyb3d8bbwe“.
4. Now, double click on “Microsoft.WindowsStore_8wekyb3d8bbwe” folder to open the folder.
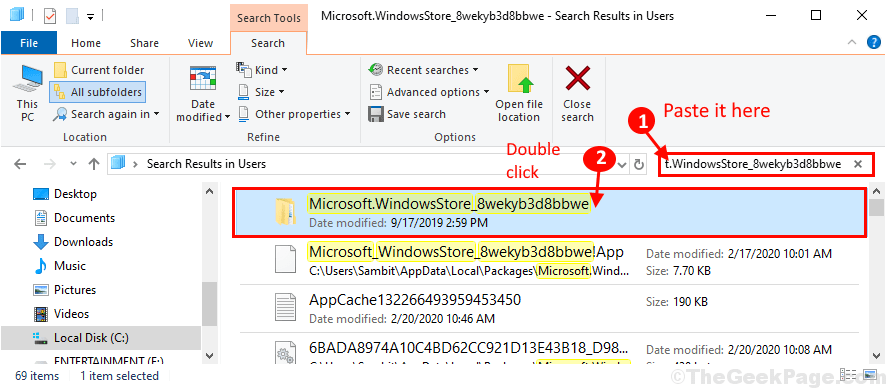
5. Now, double click on the “LocalState” folder to open it. In the local state folder, check if you can find the “cache” folder.
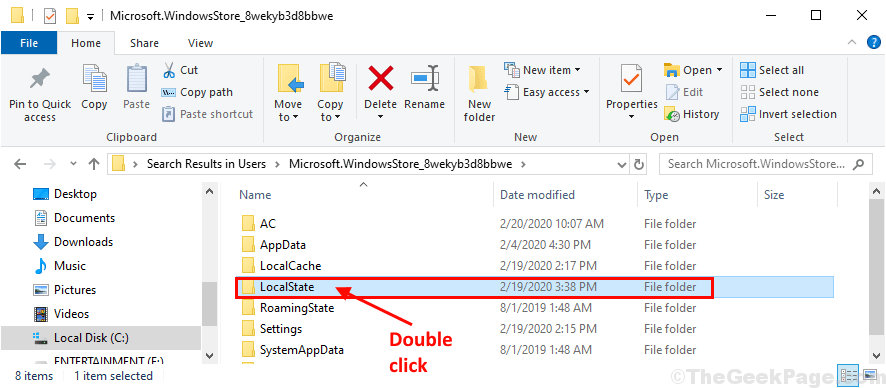
a. If you see the ‘cache‘ folder is there, right-click on it and then click on “Rename“. Name the folder to “cache.old“.
b. Now, again right-click in the blank space, and then click on “New” and then click on “Folder” to create a new folder. Name the folder as “cache“.

c. If you don’t see any ‘cache‘ folder, simply right-click in the blank space, and then click on “New” and then click on “Folder” to create a new folder. Name the new folder as “cache“.

Close File Explorer window on your computer.
Reboot your computer to save the changes on your computer. After rebooting check if Store is working normally or not.
Fix-2 Reset Windows Store cache from cmd-
Resetting Windows Store cache from Command Prompt may help you out.
1 – Search cmd in Windows search box. Right click and choose run as administrator

2 – Type wsreset in command prompt window and hit Enter key

Wait for a while as this command will take a while to be executed.
Close Command Prompt window.
Restart your computer to let the changes take effect. After rebooting, your issue should be solved.
Fix-3 Reset Windows Store-
Resetting Windows Store on your computer may solve this issue on your computer.
[Important–
Resetting Store will remove all the sign-in details from the Store application. You will need to sign in again in order to use the Store. ]
1. Press Windows key+I to open the Settings window.
2. Click on “Apps“.

3. Now, click on “Apps & features” on the left pane of Settings.
4. Scroll down through the right side of the Settings window, type “Store” in the search box. Microsoft Store will appear in the search result.
5. Click on “Microsoft Store” and then click on “Advanced options“.

4. In Microsoft Store settings window, scroll down and then click on “Reset” and you will get a confirmation tab, click on “Reset” to reset Store on your computer.

Restart your computer and after rebooting check if Store is working or not. Your problem should be solved.