If your Windows is frequently rebooting on its own, then that is a matter which you should not neglect any further. Windows 10 and Windows 11 are efficient, less crash-prone OS Microsoft has ever released, but sometimes this crashes can be because of corrupted Windows system files, or some time it is due to corrupted memory files. If you are facing this issue, don’t worry. There are fixes available to solve your problem. But before moving ahead attempt these initial workarounds which can solve your problem with minimal efforts.
Initial Workarounds–
1. Check if any Windows 10 / 11 Update is pending or not.
2. Disable your antivirus or uninstall it. Reboot your computer and check if your computer is still having the same problem or not.
3. Check if your power cable and power source has any kind of fault.
If your problem continues to bother you go for the fixes-
Fix-1 Disable Automatic Restart-
Automatic Restart feature is a part of Windows System Properties. You can disable automatic restart feature on your device by just following these easy steps-
1. Pressing Windows Key+R will launch the Run window.
2. Copy-paste this command and hit Enter.
sysdm.cpl SystemProperties

The System Properties window will open.
3. In System Properties window, in the section Startup and Recovery click on “Settings…“.
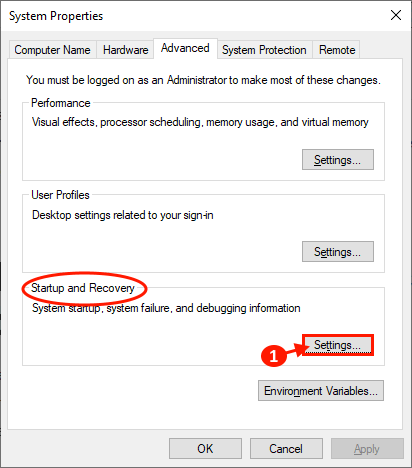
4. Now in Startup and Recovery window, uncheck “Automatically restart” and click on “OK“.
5. Don’t forget to click on “Apply” and “OK” in the System Properties to save the changes.
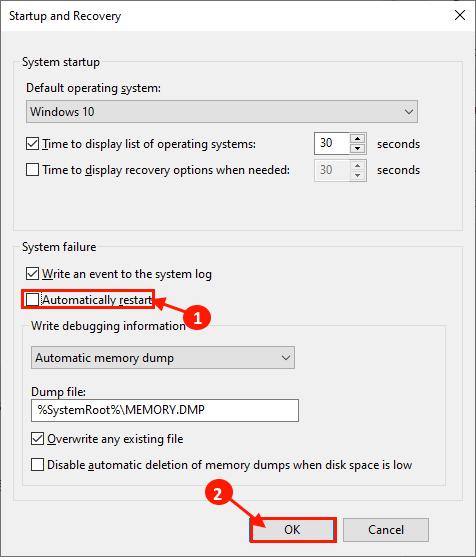
Restart your computer and after rebooting check if your computer is automatically restarting or not. Go for the next fix if you are still facing the same problem.
Fix 2 – Using Command Prompt
1 – Search cmd in windows search box.
2 – Now, right click on command prompt icon and choose run as administrator.

3 – Now, run the command one by one in command prompt
gpupdate
4 -Now, run the command given below and wait for it to get executed.
CHKDSK C:
5- Close the command prompt window.
Fix 3 – Using registry editor
1 – Search regedit in search box of Windows.
2 – Now, click on registry editor icon to open registry editor.

3 -Now, Go to the following path in registry editor.
HKEY_LOCAL_MACHINE\SOFTWARE\Microsoft\Windows
4 – Now, Right click on Windows and Create New > Key and name it Windows Update

5 -Again Right click on Windows Update and then create a new key named AU.

6 -Now, in the right side, right click and choose New > DWORD 32 bit value

7 – Name it NoAutoRebootWithLoggedOnUsers

8 -Close the registry editor and reboot PC.
Fix-4 Set Minimum processor state to 0%
Sometimes it may happen is that the Minimum processor state of the CPUs on your computer is set at 50- 100%. To set the Minimum processor state to “0%” follow these steps-
1. Press Windows Key+R to launch Run, and copy and paste the following and after doing so, hit Enter.
control.exe powercfg.cpl,,3

2. Now, in the Power Options window, scroll down and expand “Processor power management” and then expand “Minimum processor state“.
3. Click on the box beside “Settings(%)” and set the value to “o” or “5“.

4. After that, expand the “System cooling policy” just under the ‘Minimum processor state’.
5. Click on “Settings” to expand it and set it as “Active“.
6. Then, you should click on “Apply” and “OK” to save the changes.

Reboot your computer and check if your problem is solved or not. If the problem is still there, then go for the next fix.
Fix-5 Enable automatic Sleep mode-
Your computer may be restarting automatically because you have set the Sleep settings to “Never“. You can reset the sleep settings just by following these easy steps-
1. Click on the search bar beside the Windows icon, and type “Edit Power Plan” and click on “Edit Power Plan” in the elevated window.

2. Now, in the Edit Plan Settings window, click on the drop-down for the option “Put the computer to sleep:” and choose a favorable time according to your choice EXCEPT “Never“.

Reboot your computer and after rebooting check if your computer is still rebooting itself on your own. Go for the next fix if you are still facing the same issue.
Fix-6 Update your Graphics driver-
Your device is automatically restarting probably because an old/incompatible graphics driver is installed on your computer, you can update your driver from Device Manager.
1. At first, you open elevated window by pressing the Windows key and ‘X‘ key together.
2. Then, click on the “Device Manager“.

Device Manager utility will open.
3. After opening the Device Manager window, find “Display adapters” from the list, click on it to expand it.
4. Now, from the expanded drop-down list, right click on the graphics driver you are using click on “Update driver“.

5. Simply press the Enter key to choose the option “Search automatically for updated driver software“.

Windwos will install the latest version of graphics driver.
Now, you have to close the Device Manager window.
Reboot your computer.
After rebooting check if your computer is still restarting automatically or not. If the problem continues to bother you go for the next solution.
Fix- 7 Disable automatic driver update-
You can disable automatic update of the driver on your computer just by following these easy steps, which can solve the problem you are having with automatic restart of your device.
1. Pressing the Windows Key+R to launch Run, and copy-paste this command and hit Enter.
sysdm.cpl

System Properties window will open.
2. In System Properties window, go to the “Hardware” tab,
4. under “Device Installation Settings“, click on “Device Installation Settings“.

5. Now, choose “NO (your device might not work as expected)”
6. Click on “Save Changes” to save the changes on your device.

Reboot your computer.
After rebooting check if your computer is still restarting automatically or not. Go for the next fix if the problem still persists.
Fix-8 Check for Errors with Windows Memory Diagnostic tool-
Your computer is restarting automatically may be because you have some errors in memory card on your device. Follow these easy steps to check for errors with Windows Memory Diagnostic tool.
1. Copy-paste this in the search box just beside the Windows icon, and hit Enter.
mdsched.exe
![]()
2. In Windows Memory Diagnostic window, click on “Restart now and check for problems (recommended)“.

Your computer will be rebooted and at the time of booting up Windows Memory Diagnostic tool will check for any errors in the memory and will fix it.
After rebooting check if you are still facing the same kind of error or not. If the problem continues to bother you then go for the next fix.
Fix-9 Set your Power Plan to High-
Sometime it is possible that your Power Plan is affecting your computer and that is why your computer is restarting automatically on its own. Follow these steps to set your power plan to “HIGH” settings-
1. Pressing the Windows key and the ‘R‘ key should open the Run window.
2. Copy-paste this command and hit Enter.
powercfg.cpl

3. Click on “High Performance” on right side of the Power Options window. If you can’t find “High Performance” click on “Show additional plans“.

Close Power Options window. Reboot your computer and after rebooting check if your computer is still restarting automatically or not.
Fix-10 Use Registry Editor to disable ‘Allow the computer to turn off this device to save power’ –
Windows has a feature by which Windows can turn off the devices in order to save power. You can disable this particular setting for each of the devices present in Device Manager. But is a lengthy and tiring process, as there is a huge number of devices are present on your device. Instead, you can disable this setting from Registry Editor.
1. Start to type “regedit” in the Search box.
2. Then, click on the “Registry Editor“.

2. Now, on the left pane navigate to this location –
HKEY_LOCAL_MACHINE > SYSTEM > CurrentControlSet > Control > Class{4D36E972-E325-11CE-BFC1-08002bE10318}
3. Right click on the sub-key named “PnPCapabilities” and click on “Modify“.
4. Change the “Value Data” to “24“. Click on “OK“.
Close Registry Editor. Reboot your computer. After rebooting check if you are still facing the same kind of error or not. If the problem continues to bother you then go for the next fix.
Fix-11 Restore your system-
Running system restore is a process of retrieving your files or folders from a restore point saved on your computer.
1. Press Windows ke+R to open the Run window.
2. Then, you should type this run command click on “OK“.
sysdm.cpl

2. At first, click on “System Protection” tab.
3. Then, you will need to click on “System Restore” .
4. After that, click on “Choose a different restore point“. Click on “Next“.

3. Click on the System Restore point you want to restore from. Now, click on the “Next“.

6. Click on “Finish” to finish the process. This will Restart your system to the system restore point you selected.

After rebooting your files and folders should be restored to their original locations.
[NOTE– As this backup process is using a System image of a particular date, means in plain language, you are restoring your computer to a previous date. So, you will be missing files/applications or any kind of system settings changes made after date of System image.]
Fix-12 Uninstall and Reinstall graphics card driver-
Many users has reported that their problem was solved as they have uninstalled and installed graphics card driver on their device. Follow these steps minutely to uninstall the graphics driver and then reinstall it.
1. Pressing Windows key+X key should pop-up a menu at the left-bottom corner.
2. Then, from the list of utilities, you can click on the “Device Manager“.

3. Now, in the In the Device Manager window, expand the “Display adapters“.
4. After doing so, right click on the main graphics driver on your device, click on “Uninstall device“.

5. As the first step, press”Windows key+R“.
6. Now, you have to type “appwiz.cpl” and then click on “OK“.

7. In Programs and Features window, scroll down and uninstall every software related to NVIDIA/AMD (your graphics driver) by double clicking on each of them.

Close the Programs and Features window.
Now, we will reinstall the graphics driver on your device.
Method 1-
Simply restart your computer.
Method 2–
If rebooting your computer didn’t install the driver then you have to install the driver yourself. Follow to install the driver manually-
1. In the Device manager window, click on “Action”. Again click on “Scan for hardware changes“.

Restart your computer to finish the installation process.
After rebooting check if your computer is still restarting automatically or not. If the problem continues to bother you go for the next solution.
Fix-13 Check if your CPUs are over heating-
Sometime it is possible that CPUs on your device are overheating and it is causing the automatic restart of your device. Use HWMONITOR-Pro to analyze the temperature of CPUs. Follow these steps –
1. Download HWMONITOR-PRO and install it on your device.

2. Now, double click on “CPUID HWMonitorPro” to run it in your computer. Now, expand the processor name on your device and check the readings of the “Temperature” section. Minimize it.
3. Now, run a game or run a heavy application (which calls for huge amount of processor power). Minimize the game or application. Now, maximize the CPUID HWMonitorPro again. In the CPUID HWMonitorPro window, expand the processor name on your device and check the readings of the “Temperature” section.

If you notice huge amount of difference in the temperature readings then it may be you have faulty CPUs on your device or it may happen is that fans or cooling systems are not working properly.
Fix-14 Change what power button does-
It is possible that your device is having a fast startup which is may be causing the problem. You can disable this settings from Control Panel.
1. Run window can be opened by Windows key+R.
2. In the Run window, type the below mentioed command and hit Enter.
powercfg.cpl

3. Now, on the left hand side of Power Options window, click on “Choose what the power buttons do“.

4. Now, in the System Settings window, click on “Change settings that are currently unavailable”.
5. Then, uncheck “Turn on fast startup (recommended)” option and finally click on “Save changes” to save the changes on your computer.

Reboot your computer and after rebooting check if you are still facing the same issue on your computer.
Go for the next fix if your computer is still restarting automatically.
Fix-15 Use Memtest86+
Memtest86+ is a memory testing tool which scans your device memory at the time of booting. Just follow these steps to check if your memory is corrupted or not-
1. Insert a flash drive (You should make a backup of the files present on the USB drive).
2. Now, Download the Memtest86 tool. After downloading extract the “memtest86+-5.01.usb.installer” zip file in a favorable location of your choice.
3.Now,double click on “Memtest86+ USB Installer” to launch it. Now, click on “I agree” in the Memtest86+ 5.01 USB Installer window.

4. Now, choose the USB flash drive by clicking on the drop down in the option USB Flash Drive. Don’t forget to check the box “We will format F:/ as Fat32” and then click on “Create“.

6. Now, click on “Next” to finalize the installation of boot files in USB device.

5. Now, reboot your computer and at the time of booting up, set your boot preference to USB drive( where you have Memtest 86+ burnt to).

6. Then at the time of booting your computer Memtest86+ will start to analyze the memory of your device. Do not restart or switch off your device during the test.
Now, if your memory clears all the tests, then your Memory is working fine.
But, if your memory fails any of the tests, then your memory is bad/corrupted. You should replace the faulty memory on your system.