While working with a Windows 10 computer you may sometimes see the Windows 10 computer is not booting up at all. This problem may happen due to variety of reasons starting from a recent hardware misconfiguration to a corrupted registry issue. But, don’t worry. All you have to do is fix the boot configuration on your computer and the problem will be solved in no time at all.
NOTE–
A. To try all these fixes on your device, you need a bootable installation media (or the Windows 10 DVD from which you had installed the Windows 10). If you don’t have one, you have to create a bootable installation media. After you have created the bootable installation media for your device, you may proceed to the main solutions.
B. You have to change the boot option on your computer. In order to change the boot options follow these steps-
Changing boot priority to the right order will boot your computer from the flash drive/ CD-ROM drive.
1. Start the computer.
2. When the computer is booting up, press “F12“* key to open boot settings on your computer.
* NOTE– The actual key to open the boot settings on your computer can differ. Please check it for your system.

3. When BIOS settings will open on your computer, go to “BIOS“.
You may also notice different set of options in boot priority instead of name of the boot drive.
Simply put the “Removable Devices” at the top as it will be of the highest priority. In some PC, the name may differ from BIOS to BIOS. Just make sure to put USB at top.
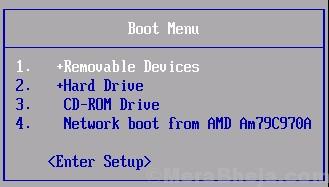
Once you have done it, save and exit BIOS settings to boot your computer from the Windows 10 installation drive.
To open Command Prompt in Troubleshooting mode follow these easy steps-
1. Plug in the installation media you have created (or the Windows 10 installation DVD) and set your language preferences and click on “Next“.
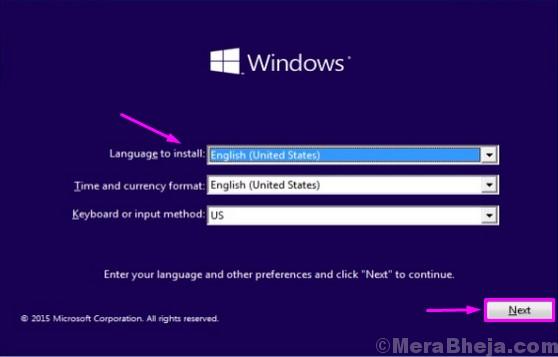
2. Now, click on “Repair your computer” on the bottom left corner of the Recovery Environment.

3. In Troubleshooting window, click on “Advanced options“.

4. In the Advanced options window, click on the “Command Prompt“.

5. Now, choose a account with Administrative privilege. Enter your account password and click on “Continue“.

Command Prompt window should be opened in Troubleshooting mode.
6. In Command Prompt window, copy-paste these commands one by one and hit Enter after each of them execute these.
bootrec /fixmbr bootrec /fixboot bootrec /scanos

7. To rebuild the boot configuration data, copy-paste this command in Command Prompt window and then hit Enter.
bootrec /rebuildBcd

Press “A” from your keyboard when you will be prompted ‘Add installation to boot list‘.
Close Command Prompt window.
8. Coming back to click on “Turn off your PC” to shut down the computer.

9. Wait for a while.
10. Unplug the Windows 10 installation drive from your computer.
10. Start your computer and it will boot up Windows 10 normally.
Your problem will be solved for sure.