Photos application in Windows 10 is a very efficient photo-viewer application. It supports a huge range of image types. But, some of the Windows 10 users are facing an issue when they are trying to open a particular type of photo in Windows 10. Instead of seeing the photo on their screen, they are receiving a message which says ‘We can’t open this file’ on their computer. If you are facing the same kind of problem on your end, don’t worry. Just follow these fixes on your computer and your problem will be solved in no time. But before going ahead for the fixes, try these workarounds first.
Initial Workarounds–
1. Check if the file is corrupted or broken.
2. Try to open it with any other application (like Paint, Snip, and Sketch).
3. If you are trying to open the image located in network shared drive , external drive , memory card etc., try moving the photos to your PC and then try opening it again.
If you are still facing the same problem, then go ahead for the fixes-
Fix-1 Check if the image type is supported by Photos-
As we have discussed earlier, Photos supports a huge variety of file types. But, if your image is of a newer format like (WebP, HEIC, JPEG XR) then that can be causing a trouble for Photos. If your image is of a newer format-
1. Convert the file to.JPEG or.JPG using online format converting websites.
2. Use a third-party application to access the files.
Also Read: How to Open HEIC Image Files on Windows 10/11
Fix-2 Repair or Reset Photos
1. After pressing the Windows key with the ‘I‘ key Settings window.
2. Then, in that window, click on “Apps“.
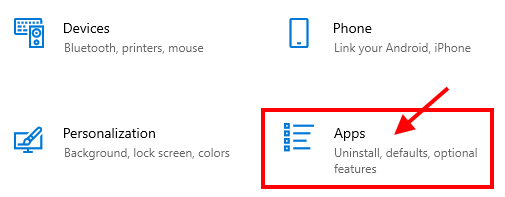
3. Now, on the left pane of the Settings window, click on “Apps & features“.
4. Then, on the right-hand side, scroll down through the list of applications, click on the “Photos“.
5. After that, click on “Advanced options“.
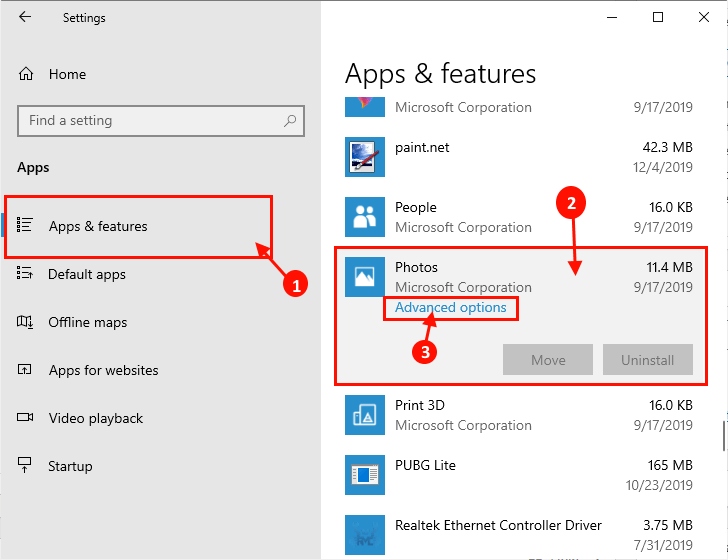
6. Now, click on the “Reset” to reset the application to the default state.
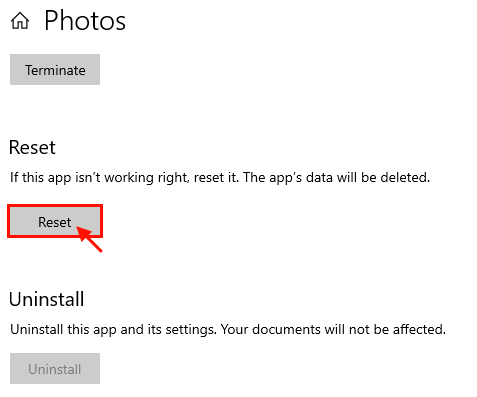
Reboot your computer.
Try to open the image file again on your computer. If you are still facing the same problem on your device, go for the next fix.
Fix-3 Reinstall the application-
Reinstalling the application can solve your problem.
1. Pressing ‘Windows key+X‘ should open an elevated utility window.
2. Then, click on the “Windows PowerShell(Admin)“.

2. Now, copy–paste this command in PowerShell window, and then hit Enter.
Get-AppxPackage *photo* | Remove-AppxPackage

After executing the command, close the PowerShell window.
4. Now, press Windows Key+R to launch Run, and then type “ms-windows-store:” and hit Enter.

5. Search “Microsoft Photos” in search box of Microsoft Store.
6. Install Microsoft Photos.

Check if you can access the image on your computer or not. If your problem still persists, then go for the next fix.
Fix-4 Use Windows Photo Viewer-
You will not discover the Windows Photo Viewer app in the default app screen or in the Start menu. Download this software on your computer and you will able to use Windows Photo Viewer again on your computer.
1. Download the Restore Windows Photo Viewer.
2. Now, run the downloaded “RestoreWindowsPhotoViewerSetup” on your computer. Follow the on-screen instructions to install the Restore the Windows Photo Viewer on your computer. If the application is not launched automatically, launch it from the desktop with administrative rights.
3. Now, in the Restore, Windows Photo Viewer 1.22 window, click on “Restore Windows Photo Viewer“.

4. You will be directed to the Settings window automatically. Now, click on “Photo Viewer” and then select “Windows Photo Viewer” in the list of the applications.

Try to open the image again on your computer. It should be opened in Windows Photo Viewer.
Fix-5 Change Default Apps by file Type
1. Press Windows key + I to open settings.
2. Click on Apps.
3. Click on Default Apps from the left menu.
4. Choose Default apps by file type.

5. Now, scroll down to the extension with which you are facing problem, now, click on the right side and choose default apps.

Your problem should be solved.