Touchpad scroll not working is a very common issue that has been observed with many laptop users. Usually, the touchpad scroll is located at the right side of the touchpad of a laptop. With the help of a single finger, one can easily scroll up or down while browsing the internet, files, documents, etc.
The instances when touchpad scroll stops working usually occur after Windows updates or due to other issues at times.
The introduction of Double Finger Scroll Touchpads has replaced touchpad scroll. But, there are a large number of laptop users who still have laptops and notebooks with touchpad scrolls. With touchpad scroll not working in Windows 10, getting a new laptop with double finger scroll might be a solution for few, but it’s not practical for most of us. Thus, we try to fix the Touchpad Scroll Not Working issue in this article. Let us see…
Before we proceed, I’d like to mention that these solutions work the same, regardless of your laptop brand. The following solutions can fix touchpad scroll not working for Dell, HP, Lenovo, Acer, etc.
How To Fix Touchpad Not Scrolling: Windows 11/10
The first step to fix a non-functioning touchpad scroll is NOT TO PANIC.
There are huge chances that you updated your Windows 10. And, right after the update, your touchpad scroll stopped working. Sometimes, the reason might be something else. So, we are going to keep all the possibilities open while trying to fix touchpad scroll not working issue.
Method 1 – Make sure it is enabled in Settings
1 – Press Windows key + I key together to open settings.
2 – Now, click on devices.
3 – Now, click on Touchpad from left menu.
4- Now, make sure Touchpad settings are selected.
Make sure Drag two finger to scroll settings is enabled. Also, make sure Pinch to zoom settings is also selected.
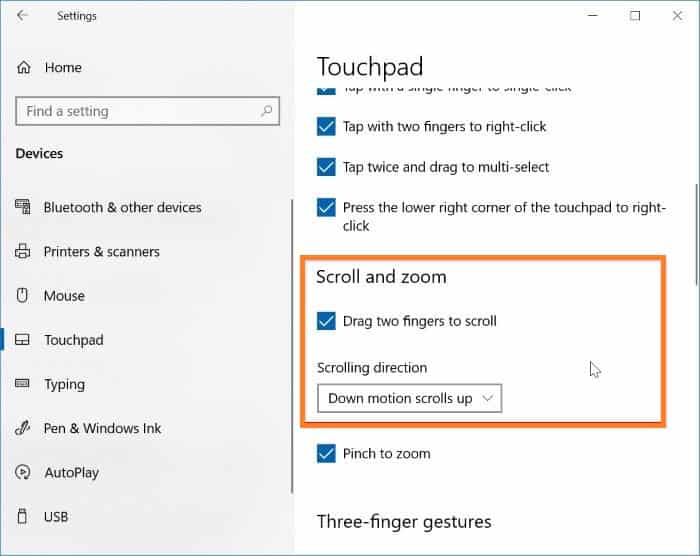
For Windows 11 users
1 – Press Windows key + I key together to open settings.
2 – Now, click on Bluetooth & Devices from the left Menu.
3 – Also, Click on Touchpad in the right.

4 – Now, Click on Scroll & Zoom.
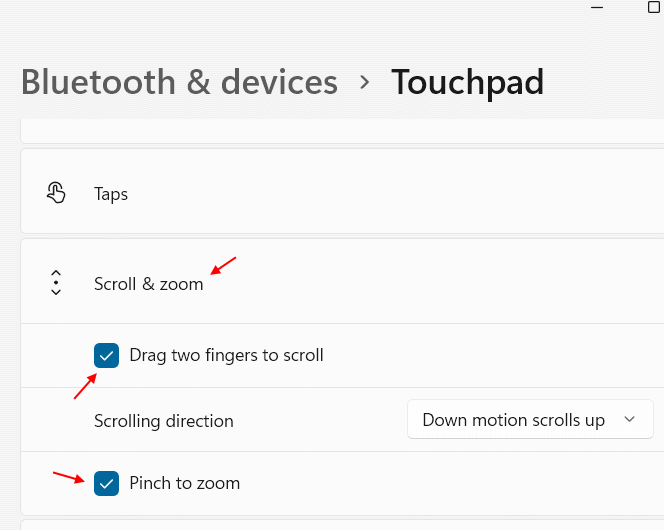
5 – Now, select Drag two fingers to scroll option and make sure it is checked.
6 – Also, select Pinch to zoom option.
Method 2 – Change Pointer scheme
1: Open Run command box by pressing Windows key and R key together.
2 – Now, Type MAIN.CPL in it and click OK.

3 – Now, Click on Pointers Tab
4 -Select any different Scheme of your choice.

5 -Click on Apply and OK.
Method 3 – Restart Windows explorer from task manager
1 – Hit CTRL + SHIFT + ESC keys together from your keyboard at once to open task manager.
2 -Select Windows explorer, do a right click and choose restart to restart explorer.

Method 4 – Check Mouse Properties
1: Open Run command box by pressing Windows key and R key together.
2 – Now, Type MAIN.CPL in it and click OK.

3 – now, Click on Touchpad Tab or Settings Tab and check if there are any option to enable or disable two finger scroll there. Note that this differs for different manufacturers.

4 – Now, ensure all touchpad settings are enabled.

Method 5: Update Touchpad Driver
The next thing to do to fix touchpad not scrolling issue is to update your touchpad driver to the latest version. The process to update driver is somewhat similar to that of rolling back the updates.
Step 1: In Windows 11, press Windows + X keys together. This opens up the Quick Access menu. From the menu list, click on the Device Manager option.

Step 2: In the Device Manager window, look for “Mice and other pointing devices” option. Click on it to expand it. From there, you will have to right click on the touchpad driver option. From the context menu, select the Properties option.

From the properties window, you will have to select the Update Driver option.
Once the update is complete, restart your PC and see if the issue has been fixed.
Method 6: Roll Back Touchpad Driver Update
Step 1: In Windows 11, press Windows + X keys together. This opens up the Quick Access menu. From the menu list, click on the Device Manager option.

Step 2: In the Device Manager window, look for “Mice and other pointing devices” option. Click on it to expand it. From there, you will have to right click on the touchpad driver option. From the context menu, select the Properties option.

Step 3: In the Properties window, go to the Driver tab. Here, you will find several options and buttons. One of the buttons which you want to click on is “Roll Back Driver“.
If you find the Roll Back Driver option to be grayed out, it means that your touchpad driver has not been updated yet. One of the things you can do is, go to your Laptop / Notepad manufacturer’s website, select your PC model, and download the immediately earlier version of touchpad driver. Install the driver and see if this works.
Method 7 – Registry editor changes
1 – Search regedit in Windows taskbar search box.
2 -Now, click on registry editor to open it.

3 – Before proceeding, Just click on File > Export to take registry backup.
Now, Go to the following path in registry editor.
HKEY_CURRENT_USER\Software\Synaptics\SynTP\TouchPadPS2
4 – Now, make sure the value data for the items listed given below are empty. Double click on them and empty the value data.
- 2FingerTapPluginID
- 3FingerTapPluginID
5- Now, change the value data of the following to the recommended values given below.
- MultiFingerTapFlags (Value data = 2)
- 3FingerTapAction (Value data = 4)
- 3FingerTapPluginActionID (Value data = 0)
- 2FingerTapAction (Value data = 2)
6 -Close the registry editor and restart your computer
Method 8: Reboot/Restart Your PC
Whatever be the case, at times, a simple restart might fix the problem. Do not shy away, just give your PC a reboot. It’s a standard procedure. Every tech-support guy’s dream is to get customers PC restarted to get the problem solved, so I’m just trying to follow the legacy. Just kidding, I’m serious; Have you tried to restart your PC?
So, you’re back, huh? Still touchpad scroll not working? It’s time to shut down your PC, and start it in Safe Mode. If your touchpad scroll starts to work, then it’s probably the startup programs that are keeping your touchpad scroll from working.
How To Start PC IN Safe Mode
While you start your computer, you will hear a beep tone. As soon as you hear that tone, start pressing the F8 button continuously. Keep an interval of around half a second between every press, until you see the Advanced Boot Options screen.
Select the Safe Mode option and hit Enter key. Your PC will start in Safe Mode. If the touchpad scroll is not scrolling, then there is some issue with startup applications.
To stop unwanted startup applications, you can visit the startup menu.
Press Windows + R keys together. The RUn box will appear. Type msconfig and press Ok. This will open the System Configuration window. Here, go to Startup tab.
Here, you can unselect and disable all the programs except those whose manufacturers are Intel Corporation and Manufacturing brand of your PC. For example, I unselected all startup items except those with manufacturers Dell and Intel. After that, press Ok to save the settings. Restart your PC and see if this works.
So, until here, we were carrying out basic troubleshooting. Now let’s checkout a couple advanced methods, which will resolve the touchpad scroll not working in windows 11 or Windows 10 issue in almost 95% of the cases.
Alternative way to update Touchpad Driver
If the above method didn’t work, the following method will probably fix the touchpad not scrolling issue.
Step 1: Open Device Manager as shown above. Go to the touchpad driver and right click on it. From the right-click menu, select the Uninstall option. After uninstall is complete, Restart your PC. It is suggested to have a mouse connected before uninstalling the touchpad driver. If you do not have access to a mouse, it is suggested that you carry out the second step first.
Step 2: Go to the website of your PC’s manufacturer, select your model number, and download the latest touchpad driver from there in compatibility mode.
Step 3: Right click on the downloaded driver file, and click on Properties.
Step 4: Go to the Compatibility tab in Properties window. There, you have to select the “Run this program in Compatibility mode” option, then from the dropdown, select your current OS, that is Windows 11 or windows 10.
Step 5: Install driver and restart your PC.
This would solve the problem for you and your touchpad scroll would be working fine.
Method 9: Enable Virtual Scrolling
Here’s another thing that you could try to fix the touchpad scroll not working issue. Enable Virtual Scrolling from the Control panel. Here’s how to do it:
Step 1: Open Start menu and type “Control Panel“. Click and open Control Panel.
Step 2: In Control Panel, you have to select the Mouse option. If you cannot find Mouse, it means the options show up as categories. Click on the Hardware option to find the Mouse option.
Step 3: In the Mouse window, go to the Pointing Device Properties tab. Here, click on the “Device Settings” option.
Step 4: From this window, select the “Virtual Scrolling” and “Long Distance Scrolling” options. Checkmark other necessary options to according to your preference.
Step 5: Now, select the Scrolling Region and point the area where touchpad scroll is available on your touchpad.
Note: This is not exactly a fix to the issue of touchpad scroll not working in Windows 10, but an alternate solution to scroll using your laptop touchpad.
Closing Words
Although these methods will definitely solve your problem, you are probably reading this because none of the solutions worked for you (sad and irritating at the same time). Probably it’s a hardware problem; you never know. It’s time you take your laptop for a check at the nearest service center and utilize that unused warranty card that you probably forgot about. I know it’s a hassle and takes time, but that’s the perk of getting your PC checked by professionals.