Some Windows 11 / Windows 10 users are complaining about an issue about their modem connection as they are unable to connect to the internet as the modem is not functioning properly. According to them, when they are trying to connect to the internet, an error message is shown to them, stating “Error 651: The modem (or other connecting devices) has reported an error“. If you are in the same situation, no need to worry. You can solve this problem just by following some easy fixes. But before going ahead for the main solutions, try these workarounds initially for a simpler solution for your problem.
Initial Workarounds–
1. If this problem is happening for the first time on your computer, a fresh reboot of your computer may do the trick.
2. Check the connection of the modem and your computer for any loose connections.
3. Switch off the modem. Unplug the connection from the power socket. Detach the internet wire from the modem. Wait for a few moments. Then, attach the internet wire to the modem. Plug the modem to the power socket and connect the computer with the modem. Now, switch ON the modem. Now, check if you are still facing the error or not.
4. Check if your Windows 10 is updated or not.
If any of these workarounds didn’t worked out for you, go for these fixes-
Fix-1 Re-register raspppoe.sys file-
Re-registering raspppoe.sys file on your computer can fix this problem on your computer.
1. Click on search box beside Windows icon, and type “cmd” and right click on Command Prompt in the elevated search window, and click on “Run as administrator” to open Command Prompt as an administrator.
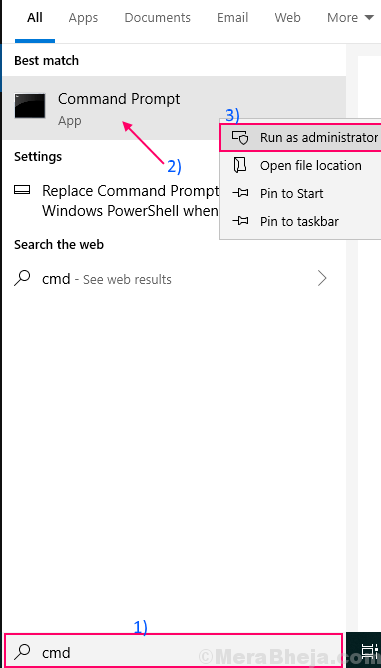
2. Now, copy-paste this command in Command Prompt window and hit Enter to re-register raspppoe.sys file-
regsvr32 raspppoe.sys
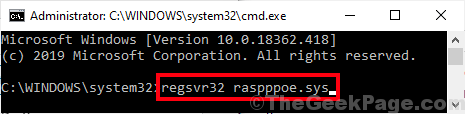
Reboot your computer to complete the re-registration process. After rebooting, try to connect to the broadband network. Your problem should be solved.
Fix-2 Reset TCP/IP-
Resetting Transmission Control Protocol/ Internet Protocol can fix the problem on your computer.
1. Press Windows key+R to launch Run and in the Run window type “cmd” then press Ctrl+Shift+Enter to open the Command Prompt window with administrative rights. Click on “Yes” to grant access the User Account Control.

2. Now, copy-paste these commands one by one in Command Prompt window, and then hit Enter after each of the commands to execute them sequentially.
ipconfig /flushdns nbtstat –r netsh int ip reset reset c:\resetlog.txt netsh winsock reset

Wait for a while as some of these commands may take a while to be executed.
3. Copy-paste these commands one-by-one in Command Prompt window, and hit Enter after each of the commands to execute them one-by-one.
ipconfig /release ipconfig /flushdns ipconfig /renew

4. Once you have execute all the commands, close Command Prompt window.
Reboot your computer. After rebooting, your issue with the modem should be fixed.
Fix-3 Disable and Enable the network adapter-
Disabling and enabling the network adapter should solve your problem.
1. Press Windows key+R to launch Run, and then type “devmgmt.msc” and hit Enter.

2. In Device Manager window, expand the “Network adapters” and then right click on the network adapter you are using currently and then click on “Disable device“.

3. Click on “Yes” to disable the adapter. After disabling the adapter, you will be able to see a down arrow sign beside it. The adapter will be disabled.

4. Now, in Device Manager window right click on the disabled adapter on your computer, and then click on “Enable device” to enable the network adapter again on your computer.

Wait for a while as the device will be enabled again.
Now, try to connect the to broadband. If you are still facing the same issue, try the next fix to update the network adapter.
Fix-4 Disable IPV6
1. Press Windows key+R to launch Run and type “ncpa.cpl” and hit Enter. Network Connections window will be opened.

2. Now, double click on the “Ethernet” connection to open its Properties.

3.In Ethernet Properties window, go to the “Networking” tab. Check the “Internet Protocol Version 4 (TCP/IPv4)” option. Uncheck the “Internet Protocol Version 6 (TCP/IPv6)” option in the same window. Finally click on “OK” to save the changes.

Close the Network Connections window.
Reboot your computer. After rebooting, check if you can connect to the broadband without any further issues.
Fix-5 Update the WiFi network driver-
1. Press Windows key+ R to open Run. Now, type “devmgmt.msc” and hit Enter. Device Manager utility will be opened.

2. In the Device Manager window, find “Network Adapters” from the list, click on it to expand it. Now, from the drop-down select the driver which you are using . Right click on it and click on “Update driver”.

3. You will be asked “How do you want search for the drivers?“. Choose the option “Search automatically for updated driver software“.

Wait till Windows searches for compatible driver for your network driver, downloads it and installs it. Close Device Manger window. Then, reboot your computer.
After rebooting check if you are still facing the issue with
Fix-6 Troubleshoot network problems-
1. Type “troubleshoot network” in the search box beside Windows icon and then click on “Troubleshoot network” in the elevated search result window.

2. Now, on the left side of Settings window, click on “Internet Connections“, and click on “Run the troubleshooter“.

3. Follow on screen instructions in the Windows Network Diagnostics window and it will automatically attempt fixes for your problem. When the process is complete click on “Close” to close the Windows Network Diagnostics window.

Now, reboot your computer. After rebooting, try to connect the broadband with the modem and check for any error.
Fix-7 Disable Auto Tuning Feature-
1. Press Windows key+R to launch Run and then press Ctrl+Shift+Enter to open the Command Prompt window with administrative rights. Click on “Yes” to grant access the User Account Control.

2. Now, you have to disable auto tuning on your computer. To disable auto tuning, copy-paste these commands one by one and hit Enter after each of them to execute them on your computer.
netsh int ip reset reset.log netsh int tcp set heuristics disabled netsh interface tcp set global autotuning=disabled netsh int tcp set global rss=enabled

3. Once you have executed these commands, close Command Prompt window. Restart your computer to save the changes.
After rebooting, try connecting the computer to broadband and check if you are still facing “Error 651: The modem (or other connecting devices) has reported an error” on your computer.
Fix- 8 Create a new broadband connection-
Creating a new broadband connection can solve your problem. To create a new broadband connection, follow these steps minutely-
1. Press Windows key+R to launch Run, copy-paste this run command and hit Enter.
control.exe /name Microsoft.NetworkAndSharingCenter

2. In Networking and Sharing Center window, click on “Set up a new connection or network” to set up a new connection.

3. In Set Up a Connection or Network window, select “Connect to the Internet” and click on “Next“.

4. In Connect to the Internet window, click on “Set up a new connection anyway“.

5. Now, if you are asked How do you want to connect? check the statement “Show connection options that this computer is not set up to use” to see the available options. Now, choose according to the connection you were using. [Example– We have chosen the “Broadband (PPPoE)” option which we are using.]

6. Next, type in the “User name:” and then type “Password:“which should be provided to you by your Internet Service Provider (ISP). Now, finally click on “Connect” to connect to the broadband.

Now, check if you can connect to the broadband network or not. Your problem should be solved.